Intro
Master text manipulation in Excel with 4 efficient ways to remove characters before a specific character. Learn how to use formulas, functions, and techniques to trim unwanted text, delete characters, and extract data efficiently. Say goodbye to manual editing and streamline your workflow with these expert-approved methods for Excel character removal.
Excel is a powerful tool for data manipulation, but sometimes we need to perform specific tasks to clean and prepare our data for analysis. One common task is to remove characters before a specific character in a string. In this article, we will explore four ways to achieve this in Excel.
Understanding the Problem
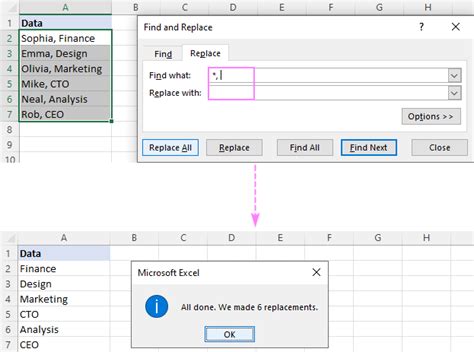
When working with text data in Excel, we often encounter strings that contain unwanted characters before a specific character. For example, we might have a list of email addresses with extra characters before the "@" symbol, or a list of phone numbers with unnecessary characters before the area code. Removing these characters can help us clean and standardize our data.
Method 1: Using the LEFT and FIND Functions
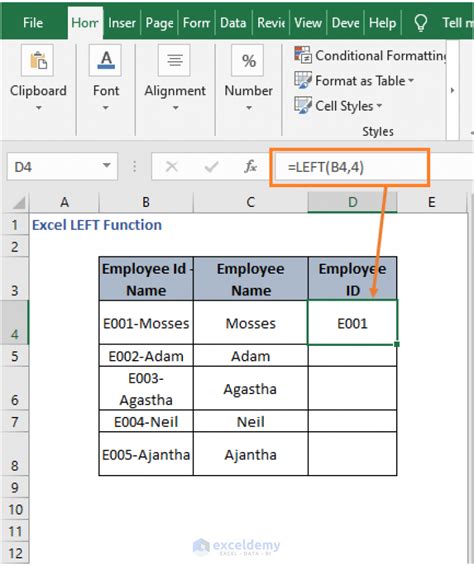
One way to remove characters before a specific character is to use the LEFT and FIND functions in combination. The FIND function returns the position of the specific character, and the LEFT function extracts the desired number of characters from the left side of the string.
Here's an example:
| Formula | Description |
|---|---|
| =LEFT(A1,FIND("@",A1)-1) | Removes characters before the "@" symbol in cell A1 |
Assuming the email address is in cell A1, this formula will return the text before the "@" symbol.
Method 2: Using the SUBSTITUTE and LEN Functions
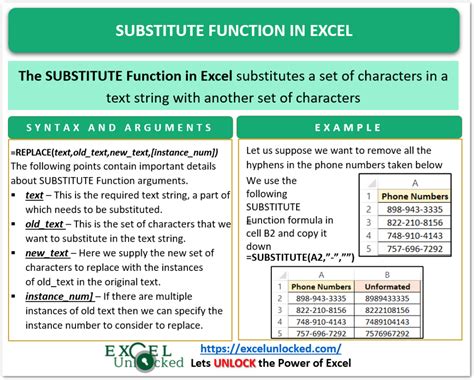
Another way to remove characters before a specific character is to use the SUBSTITUTE and LEN functions. The SUBSTITUTE function replaces the specific character with a blank string, and the LEN function returns the length of the resulting string.
Here's an example:
| Formula | Description |
|---|---|
| =SUBSTITUTE(A1,"@"&REPT(" ",LEN(A1)),"") | Removes characters before the "@" symbol in cell A1 |
This formula uses the REPT function to create a string of spaces that matches the length of the original string, and then substitutes the "@" symbol and the spaces with a blank string.
Method 3: Using the RIGHT and LEN Functions
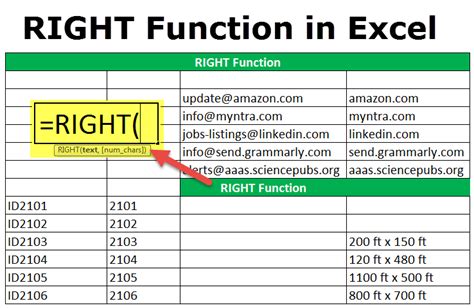
A third way to remove characters before a specific character is to use the RIGHT and LEN functions. The RIGHT function extracts the desired number of characters from the right side of the string, and the LEN function returns the length of the original string.
Here's an example:
| Formula | Description |
|---|---|
| =RIGHT(A1,LEN(A1)-FIND("@",A1)+1) | Removes characters before the "@" symbol in cell A1 |
This formula extracts the desired number of characters from the right side of the string, starting from the position of the "@" symbol.
Method 4: Using VBA Macro
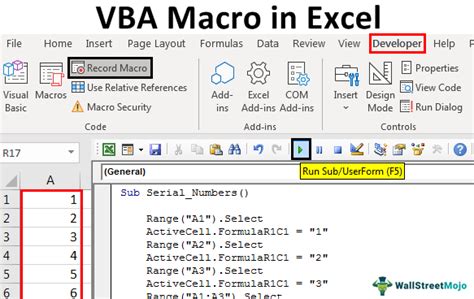
Finally, we can use a VBA macro to remove characters before a specific character. This method requires some programming knowledge, but it can be more efficient and flexible than the previous methods.
Here's an example:
Sub RemoveCharsBeforeSpecificChar()
Dim rng As Range
Set rng = Selection
For Each cell In rng
cell.Value = Mid(cell.Value, InStr(1, cell.Value, "@"))
Next cell
End Sub
This macro loops through the selected cells and uses the Mid and InStr functions to extract the desired text.
Gallery of Excel Functions
Excel Functions Gallery
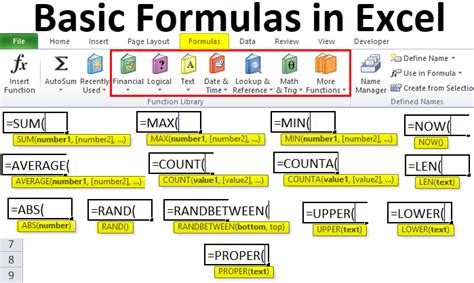
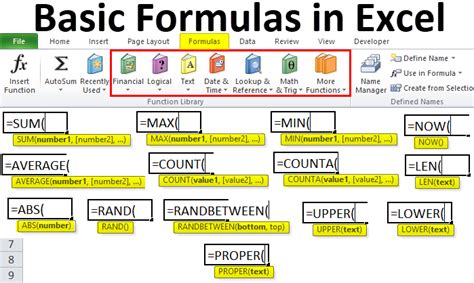
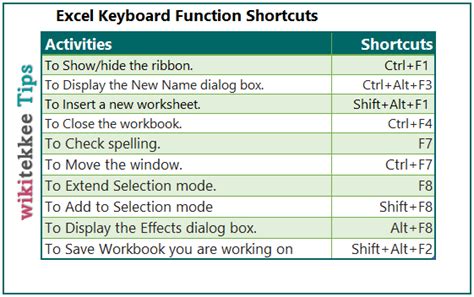
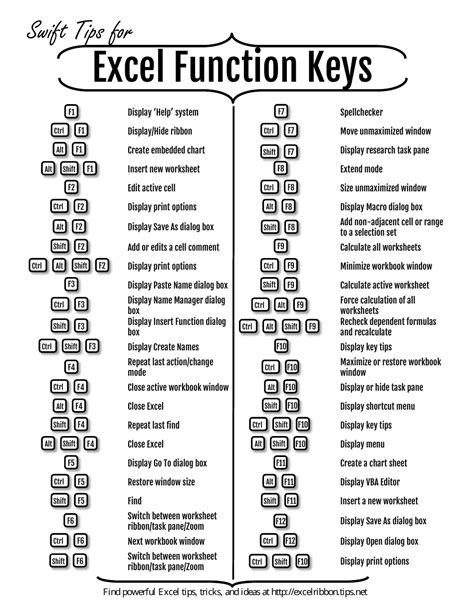
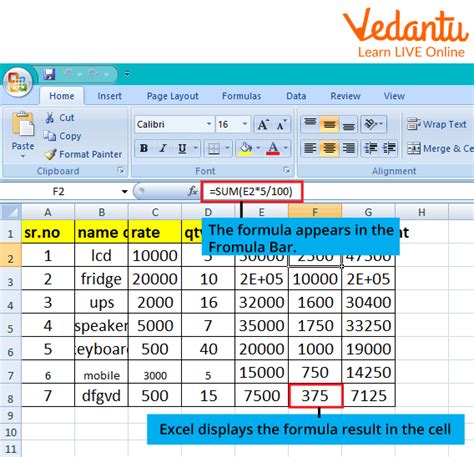
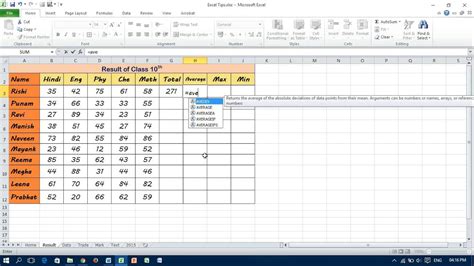
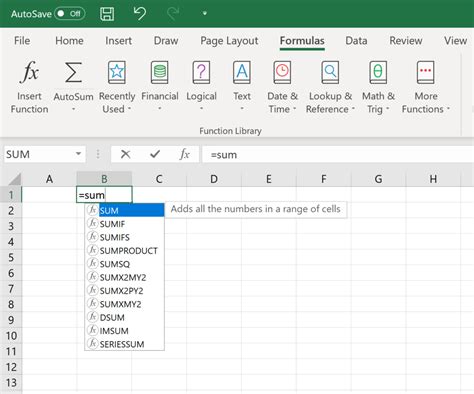
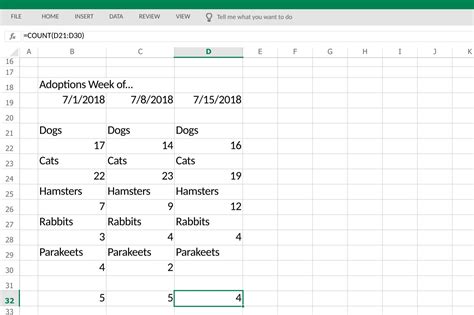
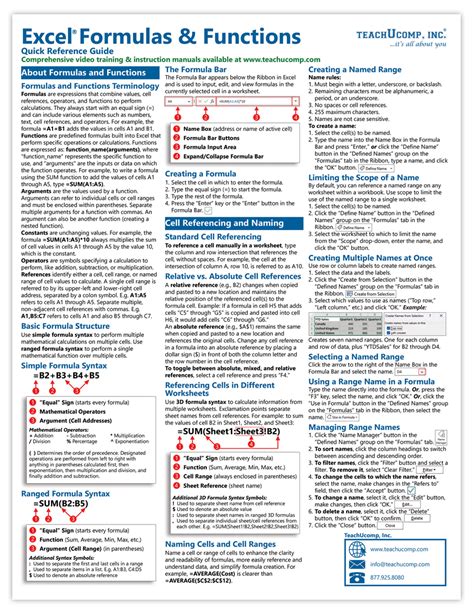
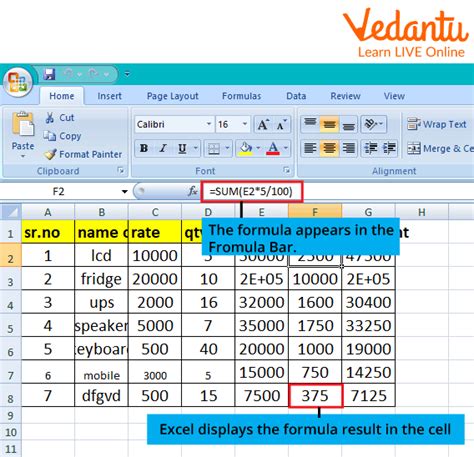
In conclusion, there are several ways to remove characters before a specific character in Excel. By using the LEFT and FIND functions, SUBSTITUTE and LEN functions, RIGHT and LEN functions, or a VBA macro, we can achieve this task efficiently. We hope this article has helped you understand the different methods and choose the best approach for your needs. If you have any questions or comments, please feel free to share them with us.
