Removing unwanted characters from text strings is a common task in Excel. Whether you're dealing with imported data, user input, or concatenating text, sometimes you need to trim or remove characters from the left side of your text. This article will guide you through various methods to remove characters from the left in Excel, catering to different scenarios and user skill levels.
Understanding the Problem
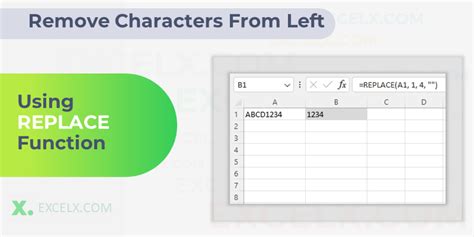
When working with text in Excel, you might encounter situations where you need to remove characters from the left side of your text strings. This could be due to several reasons:
- Incorrectly formatted data: Imported data might contain unnecessary characters at the beginning.
- Formatting requirements: Certain applications or systems require text strings to start with specific characters or have a certain length.
- Data cleaning: Removing leading characters can be part of the data cleaning process to ensure consistency and accuracy.
Methods to Remove Characters From the Left
Excel offers several methods to remove characters from the left side of text strings, ranging from simple formula-based solutions to more complex approaches using VBA macros. Here are some of the most commonly used methods:
1. Using the RIGHT and LEN Functions
This method involves using the RIGHT and LEN functions in combination to remove a specified number of characters from the left. The formula would look something like this:
=RIGHT(A1, LEN(A1) - X)
Where A1 is the cell containing the text you want to modify, and X is the number of characters you want to remove from the left.
2. Using the MID Function
The MID function can also be used to remove characters from the left by specifying the starting point and length of the text you want to keep. The formula would look something like this:
=MID(A1, X + 1, LEN(A1) - X)
Where A1 is the cell containing the text, X is the number of characters to remove from the left, and the +1 is used to start the extraction after the characters to be removed.
3. Using the SUBSTITUTE Function
If you need to remove a specific character from the left, the SUBSTITUTE function can be used in combination with the FIND and LEN functions. However, this method is more suited to removing specific characters throughout the string rather than just from the left.
4. Using VBA Macros
For more complex scenarios or for automating the process, VBA macros can be used. A simple macro to remove a specified number of characters from the left of a text string in a range could be:
Sub RemoveCharactersFromLeft()
Dim rng As Range
Dim cell As Range
Set rng = Selection
For Each cell In rng
cell.Value = Right(cell.Value, Len(cell.Value) - 2)
Next cell
End Sub
This macro removes the first two characters from each cell in the selected range.
Choosing the Right Method
The choice of method depends on the specific requirements of your task, your comfort level with Excel formulas and VBA, and the complexity of the operation.
- RIGHT and LEN Functions: Suitable for simple scenarios where you know the number of characters to remove and prefer a non-VBA solution.
- MID Function: Useful when you need more control over the length of the resulting text.
- SUBSTITUTE Function: Ideal for removing specific characters.
- VBA Macros: Recommended for complex scenarios, automating tasks, or when dealing with large datasets.
Practical Applications and Examples
Removing characters from the left in Excel has numerous practical applications, especially in data processing and analysis.
- Data Cleaning: For instance, if you have a list of phone numbers with a leading "+" sign that you want to remove to match a certain format.
- Text Processing: When working with text data imported from other systems, leading characters might need to be removed for compatibility.
- Automated Reporting: In automated reporting tools, ensuring that data formats are consistent is crucial, and removing unwanted characters can be part of this process.
Example Scenario
Suppose you have a list of product codes that start with "PC-" and you want to remove these characters to match another database format. Using the RIGHT and LEN functions, you can easily remove the first three characters ("PC-") from each product code.
=RIGHT(A1, LEN(A1) - 3)
This approach allows you to quickly process a large number of product codes and ensure they match the required format.
Conclusion and Next Steps
Removing characters from the left in Excel is a versatile skill that can greatly improve your data manipulation and analysis capabilities. Whether you're dealing with simple text strings or complex data sets, understanding the different methods available can save you time and enhance your productivity.
After mastering the techniques outlined in this article, you can further explore other text manipulation functions in Excel, such as the REPLACE, LOWER, and UPPER functions, to enhance your data processing skills. Additionally, experimenting with VBA macros can open up more advanced automation possibilities in Excel.
Gallery of Removing Characters from Left in Excel
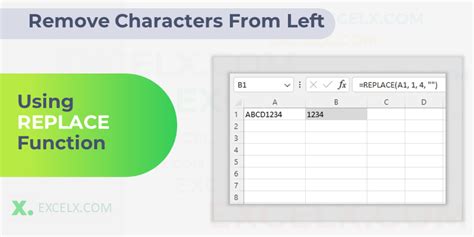
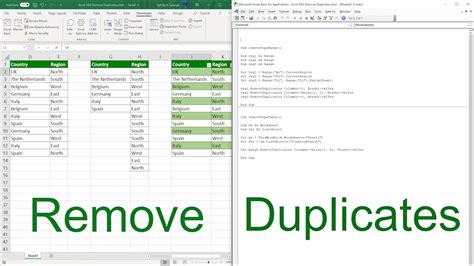
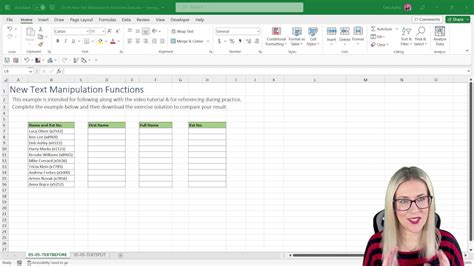
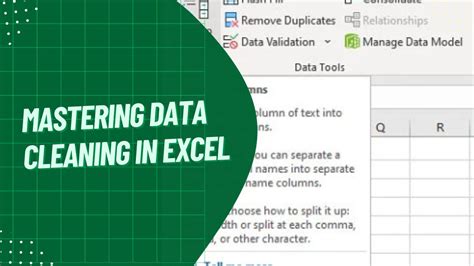
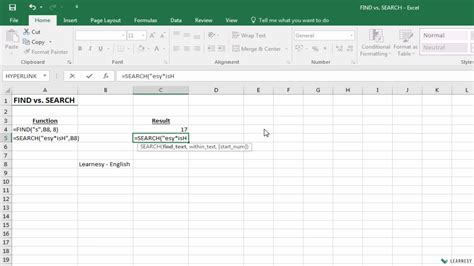
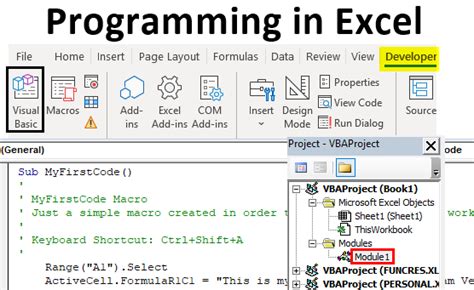
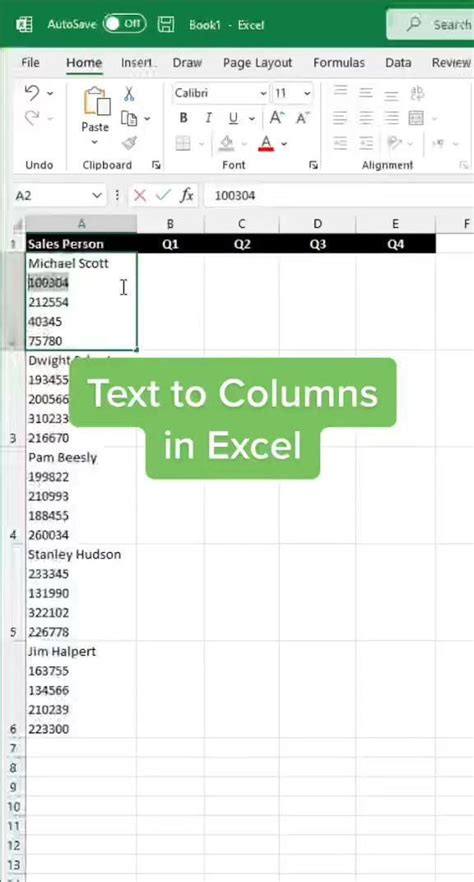
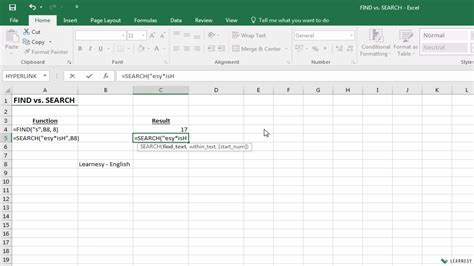
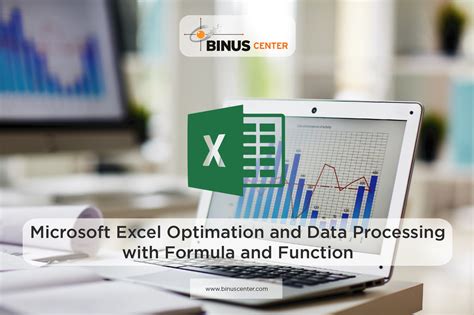
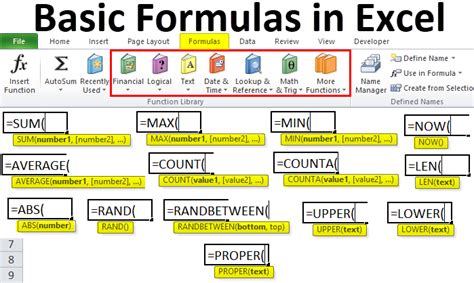
We hope this comprehensive guide to removing characters from the left in Excel has been informative and helpful. Feel free to share your experiences or ask questions in the comments section below.
