The importance of data cleaning cannot be overstated, especially when working with large datasets in Excel. One common task that can be a real pain is removing unwanted characters from cells. Whether it's extra spaces, special characters, or line breaks, these characters can wreak havoc on your data analysis and formatting. In this article, we'll explore five ways to remove characters in Excel, making your data cleaning process more efficient and effective.
The Problem with Unwanted Characters
Unwanted characters can creep into your Excel data through various means, such as:
- Copying and pasting data from other sources
- Importing data from external files or databases
- Human error during data entry
These characters can cause issues with data analysis, formatting, and even prevent formulas from working correctly. Fortunately, Excel provides several methods to remove unwanted characters, which we'll cover in this article.
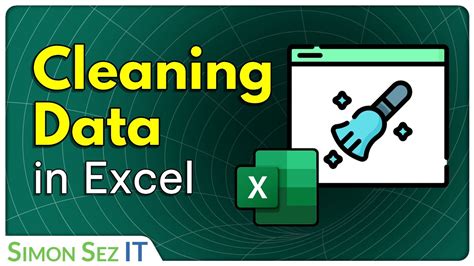
1. Using the Find and Replace Method
One of the simplest ways to remove characters in Excel is by using the Find and Replace method. This method is particularly useful when you need to remove a specific character or set of characters from a range of cells.
- Select the range of cells you want to clean
- Go to the "Home" tab in the Excel ribbon
- Click on "Find & Select" and then "Replace"
- In the "Find what" field, enter the character(s) you want to remove
- Leave the "Replace with" field blank
- Click "Replace All"
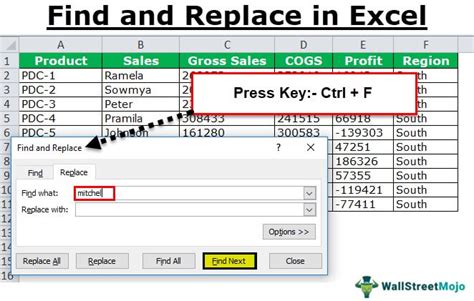
2. Using the SUBSTITUTE Function
The SUBSTITUTE function is another powerful way to remove characters in Excel. This function replaces a specified character or set of characters with another character or set of characters.
- Select the cell where you want to display the cleaned data
- Enter the formula:
=SUBSTITUTE(A1,"character_to_remove","") - Replace "A1" with the cell reference containing the original data
- Replace "character_to_remove" with the character(s) you want to remove
- Press Enter to apply the formula
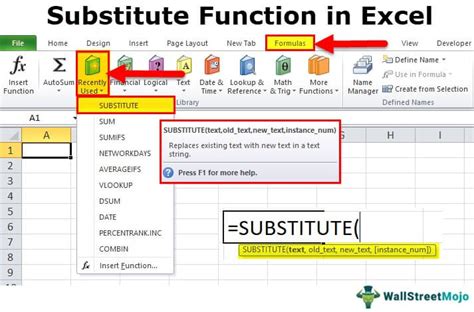
3. Using the REPLACE Function
The REPLACE function is similar to the SUBSTITUTE function, but it allows you to specify a range of characters to remove.
- Select the cell where you want to display the cleaned data
- Enter the formula:
=REPLACE(A1,1,LEN("character_to_remove"),"") - Replace "A1" with the cell reference containing the original data
- Replace "character_to_remove" with the character(s) you want to remove
- Press Enter to apply the formula
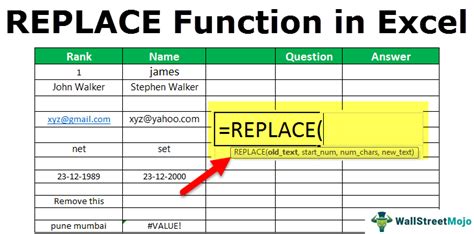
4. Using the Text to Columns Method
The Text to Columns method is useful when you need to remove a character that separates two or more values in a cell.
- Select the cell range containing the data you want to clean
- Go to the "Data" tab in the Excel ribbon
- Click on "Text to Columns"
- Choose the delimiter (the character that separates the values)
- Click "Finish"
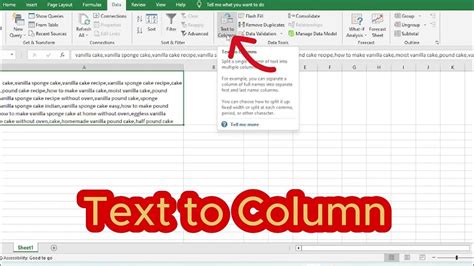
5. Using VBA Macros
If you need to remove characters from a large dataset or perform complex data cleaning tasks, VBA macros can be a powerful solution.
- Open the Visual Basic Editor (VBE) by pressing Alt + F11 or navigating to Developer > Visual Basic
- Create a new module by clicking "Insert" > "Module"
- Paste the following code:
Sub RemoveCharacters() Range("A1:A100").Replace What:="character_to_remove", Replacement:="", LookAt:=xlPart, SearchOrder:=xlByRows, MatchCase:=False, SearchFormat:=False- Replace "A1:A100" with the range of cells you want to clean
- Replace "character_to_remove" with the character(s) you want to remove
- Click "Run" or press F5 to execute the macro
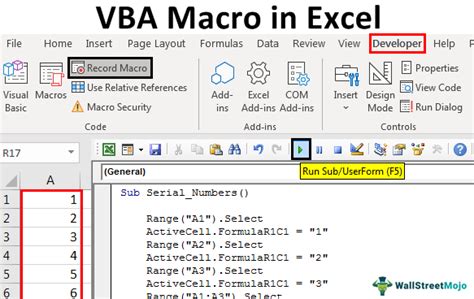
Gallery of Excel Data Cleaning Techniques
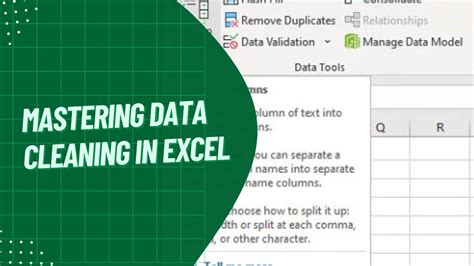
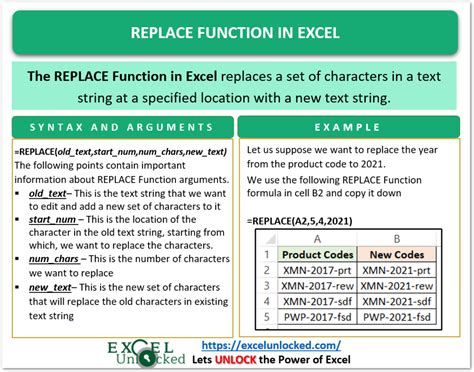
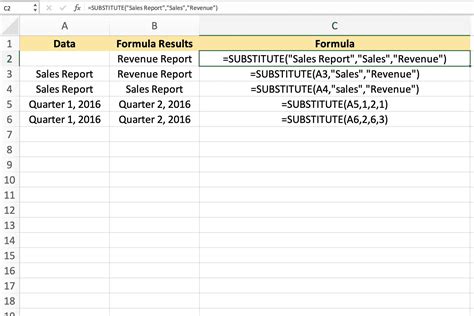
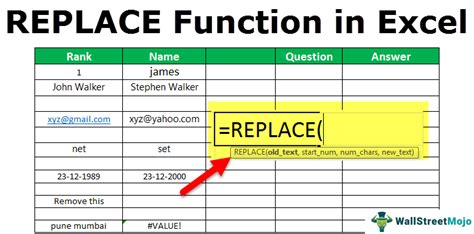
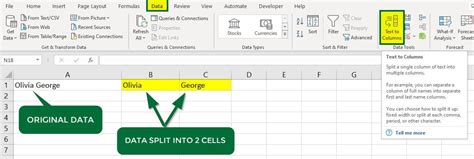

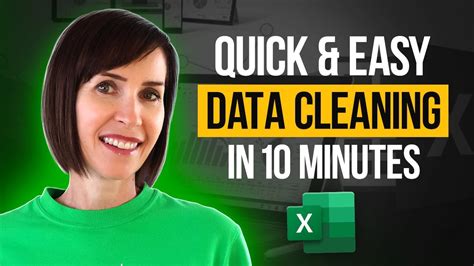
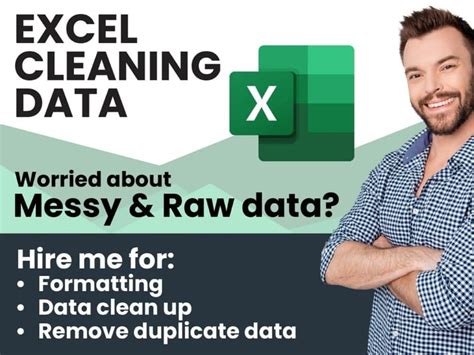
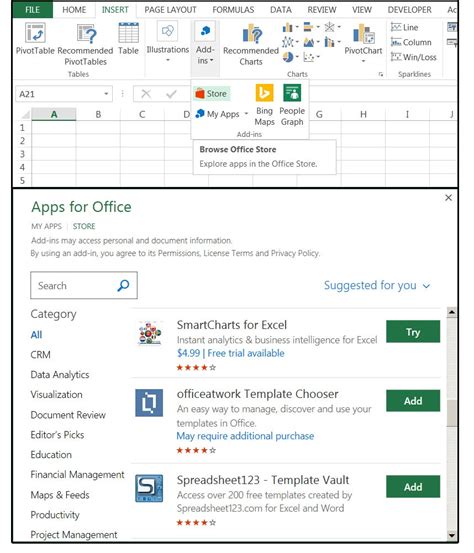
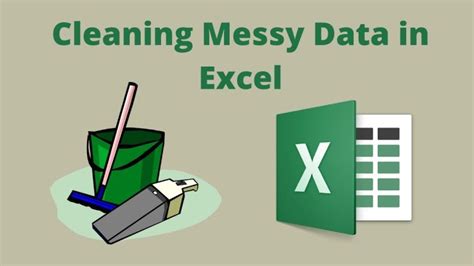
We hope this article has provided you with a comprehensive understanding of how to remove characters in Excel. Whether you're a beginner or an advanced user, these methods will help you clean your data and improve your productivity. Remember to practice each method to become more proficient in using them.
What's your favorite method for removing characters in Excel? Share your tips and tricks with us in the comments below!
