Removing decimals from numbers in Excel can be a common task, especially when dealing with financial data or other types of numerical information. Fortunately, Excel provides several methods to achieve this. In this article, we will explore five ways to remove decimals from numbers in Excel.
Method 1: Using the ROUND Function
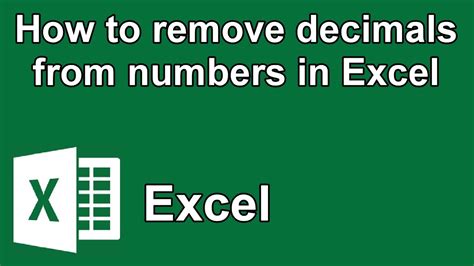
The ROUND function is a simple and effective way to remove decimals from numbers in Excel. This function rounds a number to a specified number of digits. To use the ROUND function, follow these steps:
- Select the cell that contains the number with decimals.
- Go to the Formula tab in the ribbon.
- Click on the "Math & Trig" button in the Function Library group.
- Select the ROUND function from the drop-down list.
- Enter the number of digits you want to round to. For example, if you want to remove all decimals, enter 0.
- Press Enter to apply the formula.
Example: =ROUND(A1, 0)
This formula will round the number in cell A1 to the nearest whole number, effectively removing any decimals.
Method 2: Using the TRUNC Function
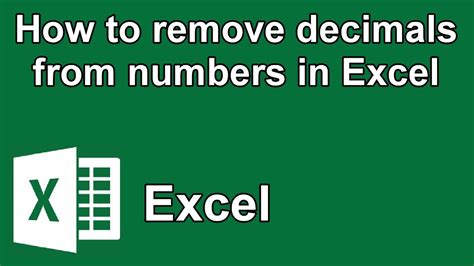
The TRUNC function is another way to remove decimals from numbers in Excel. This function truncates a number to a specified number of digits. To use the TRUNC function, follow these steps:
- Select the cell that contains the number with decimals.
- Go to the Formula tab in the ribbon.
- Click on the "Math & Trig" button in the Function Library group.
- Select the TRUNC function from the drop-down list.
- Enter the number of digits you want to truncate to. For example, if you want to remove all decimals, enter 0.
- Press Enter to apply the formula.
Example: =TRUNC(A1, 0)
This formula will truncate the number in cell A1 to the nearest whole number, effectively removing any decimals.
Method 3: Using the INT Function
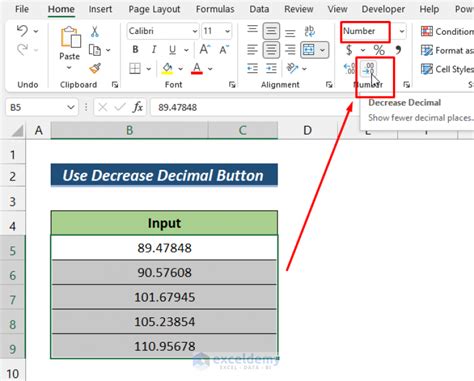
The INT function is a simple way to remove decimals from numbers in Excel. This function returns the integer part of a number. To use the INT function, follow these steps:
- Select the cell that contains the number with decimals.
- Go to the Formula tab in the ribbon.
- Click on the "Math & Trig" button in the Function Library group.
- Select the INT function from the drop-down list.
- Enter the number you want to remove decimals from.
- Press Enter to apply the formula.
Example: =INT(A1)
This formula will return the integer part of the number in cell A1, effectively removing any decimals.
Method 4: Using the FLOOR Function
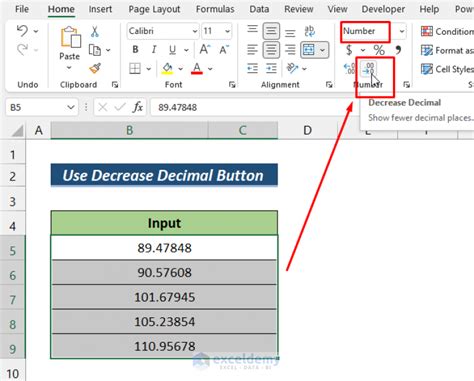
The FLOOR function is another way to remove decimals from numbers in Excel. This function returns the largest integer less than or equal to a number. To use the FLOOR function, follow these steps:
- Select the cell that contains the number with decimals.
- Go to the Formula tab in the ribbon.
- Click on the "Math & Trig" button in the Function Library group.
- Select the FLOOR function from the drop-down list.
- Enter the number you want to remove decimals from.
- Enter the multiple to which you want to round. For example, if you want to remove all decimals, enter 1.
- Press Enter to apply the formula.
Example: =FLOOR(A1, 1)
This formula will return the largest integer less than or equal to the number in cell A1, effectively removing any decimals.
Method 5: Using Number Formatting
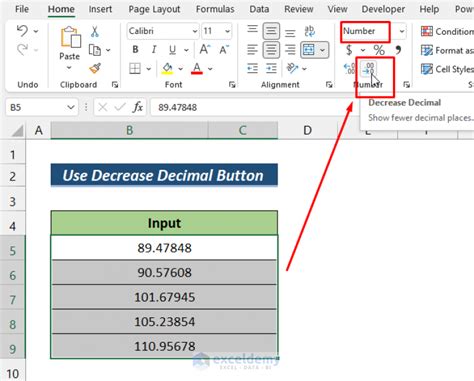
Finally, you can also remove decimals from numbers in Excel by changing the number formatting. To do this, follow these steps:
- Select the cell that contains the number with decimals.
- Go to the Home tab in the ribbon.
- Click on the "Number" group.
- Select "Number" from the drop-down list.
- In the Category list, select "Number".
- In the Decimal places box, enter 0.
- Click OK to apply the changes.
This method will change the display of the number to remove decimals, but it will not actually change the value of the number.
Gallery of Images
Removing Decimals from Numbers in Excel
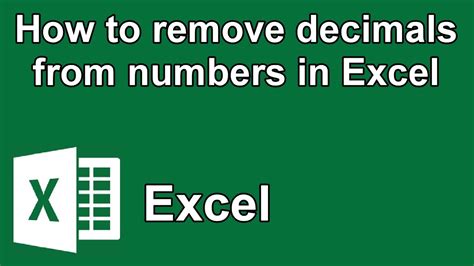
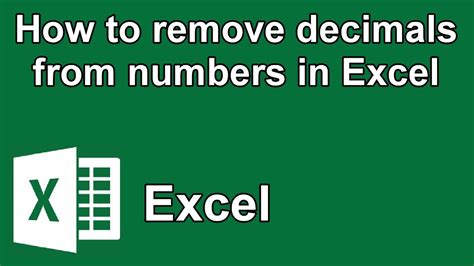
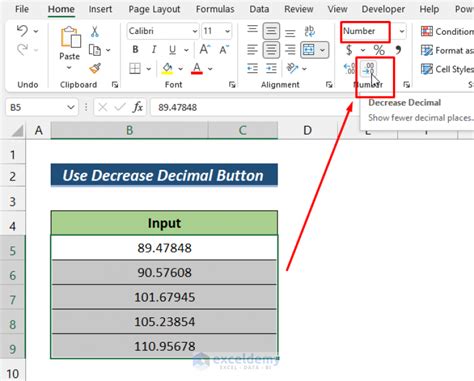
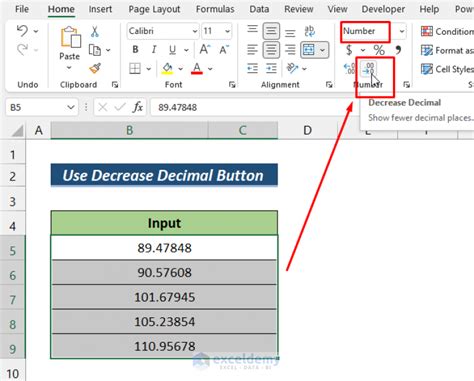
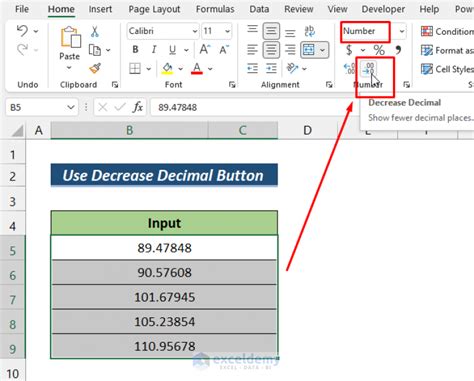
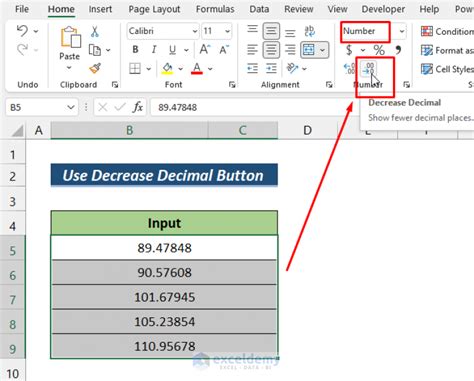
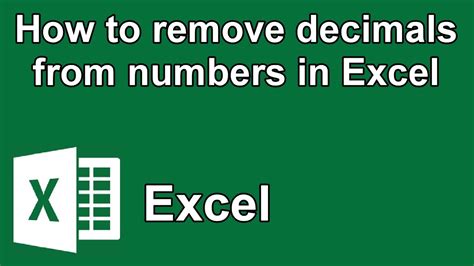
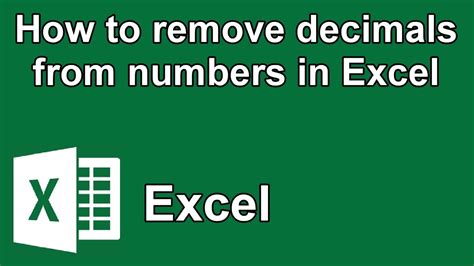
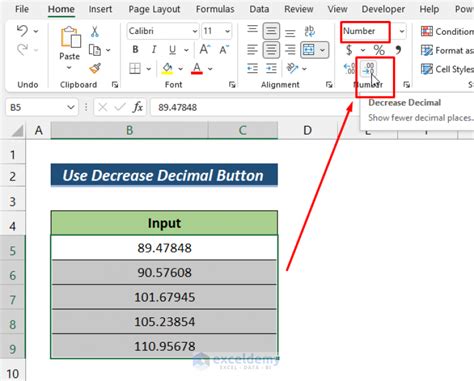
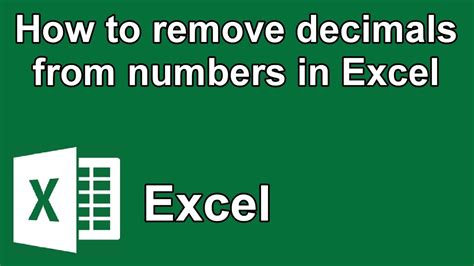
We hope this article has been helpful in showing you the different ways to remove decimals from numbers in Excel. Whether you use formulas, functions, or formatting options, there are many ways to achieve this task. Remember to always use the method that best suits your needs and to practice using these methods to become more proficient in Excel. Don't forget to share this article with your friends and colleagues who may also find it helpful. If you have any questions or need further assistance, please don't hesitate to ask.
