Removing decimal digits in Excel can be a daunting task, especially when dealing with large datasets. However, with the right techniques and formulas, you can easily remove decimal digits and get the desired results. In this article, we will explore the various methods to remove decimal digits in Excel, including using formulas, functions, and shortcuts.
Understanding Decimal Digits in Excel
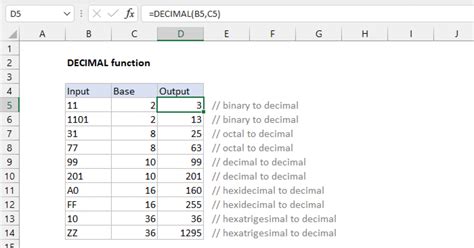
Before we dive into the methods of removing decimal digits, it's essential to understand how Excel handles decimal digits. By default, Excel displays numbers with two decimal places. However, you can change this setting to display more or fewer decimal places. Decimal digits are essential in financial and accounting calculations, but sometimes you may want to remove them to get whole numbers.
Why Remove Decimal Digits in Excel?
There are several reasons why you may want to remove decimal digits in Excel:
- To get whole numbers for calculations or display purposes
- To remove unnecessary decimal places for readability
- To convert decimal numbers to integers for specific calculations
- To prepare data for import into other applications that don't support decimal numbers
Method 1: Using the ROUND Function
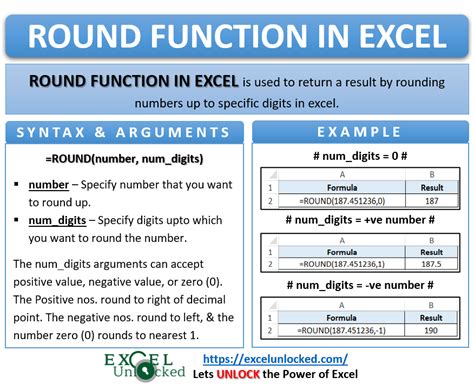
The ROUND function is a straightforward way to remove decimal digits in Excel. The syntax for the ROUND function is:
ROUND(number, num_digits)
Where:
- number is the cell reference or value that you want to round
- num_digits is the number of digits to which you want to round the number
For example, if you want to remove the decimal digits from the value in cell A1, you can use the formula:
=ROUND(A1, 0)
This will round the value in cell A1 to the nearest whole number, effectively removing the decimal digits.
Method 2: Using the TRUNC Function
The TRUNC function is another way to remove decimal digits in Excel. The syntax for the TRUNC function is:
TRUNC(number, num_digits)
Where:
- number is the cell reference or value that you want to truncate
- num_digits is the number of digits to which you want to truncate the number
For example, if you want to remove the decimal digits from the value in cell A1, you can use the formula:
=TRUNC(A1)
This will truncate the value in cell A1 to the nearest whole number, effectively removing the decimal digits.
Method 3: Using the INT Function
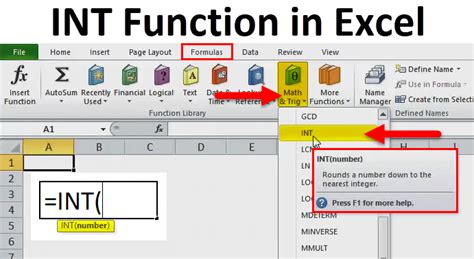
The INT function is a simple way to remove decimal digits in Excel. The syntax for the INT function is:
INT(number)
Where:
- number is the cell reference or value that you want to convert to an integer
For example, if you want to remove the decimal digits from the value in cell A1, you can use the formula:
=INT(A1)
This will convert the value in cell A1 to an integer, effectively removing the decimal digits.
Method 4: Using the FLOOR Function
The FLOOR function is another way to remove decimal digits in Excel. The syntax for the FLOOR function is:
FLOOR(number, significance)
Where:
- number is the cell reference or value that you want to round down
- significance is the multiple to which you want to round the number
For example, if you want to remove the decimal digits from the value in cell A1, you can use the formula:
=FLOOR(A1, 1)
This will round the value in cell A1 down to the nearest whole number, effectively removing the decimal digits.
Method 5: Using Text Functions
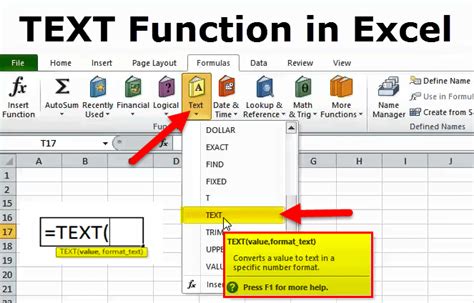
You can also use text functions to remove decimal digits in Excel. One way to do this is to use the TEXT function to convert the number to text, and then use the VALUE function to convert it back to a number.
For example, if you want to remove the decimal digits from the value in cell A1, you can use the formula:
=VALUE(TEXT(A1, "0"))
This will convert the value in cell A1 to text, remove the decimal digits, and then convert it back to a number.
Method 6: Using Number Formatting
You can also use number formatting to remove decimal digits in Excel. To do this, select the cells that you want to format, go to the Home tab, and click on the Number group.
In the Number Format dialog box, select the Number category, and then select the desired number of decimal places. You can also select the "General" format to remove all decimal digits.
Gallery of Excel Images
Excel Images
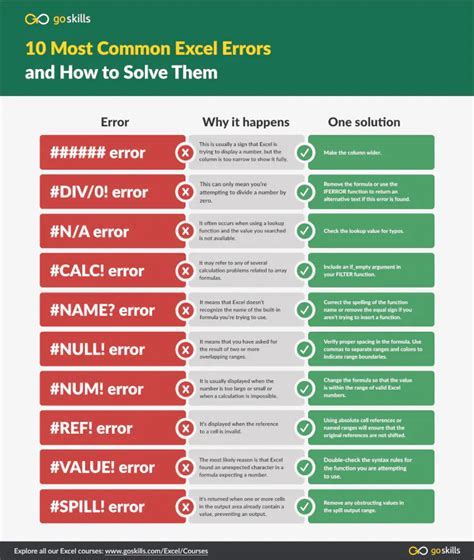
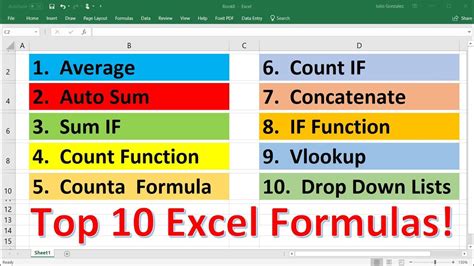
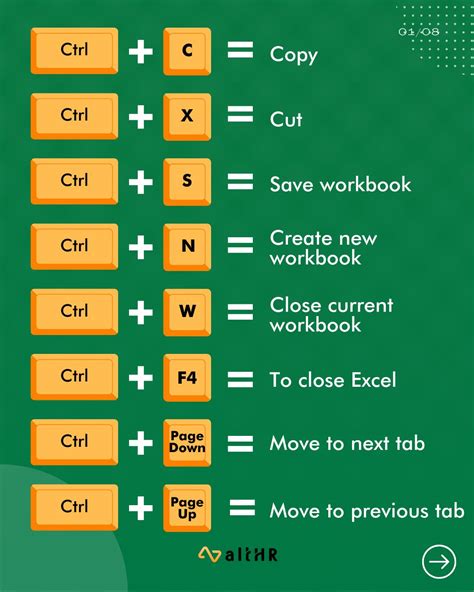
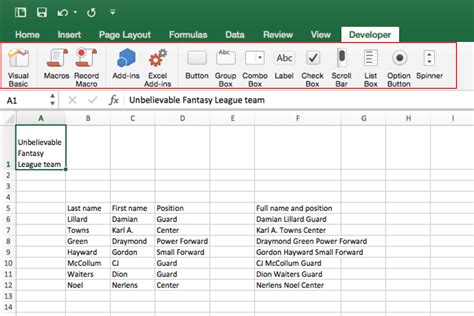
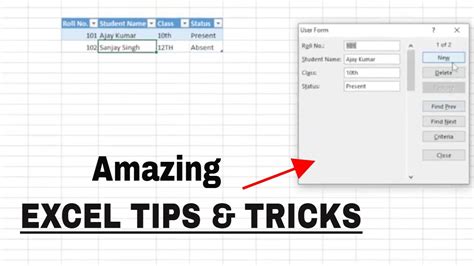
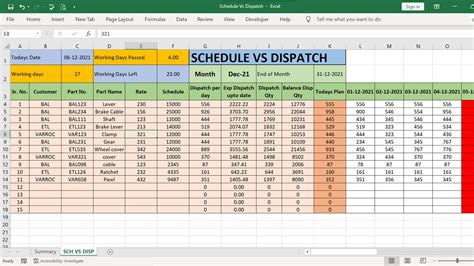
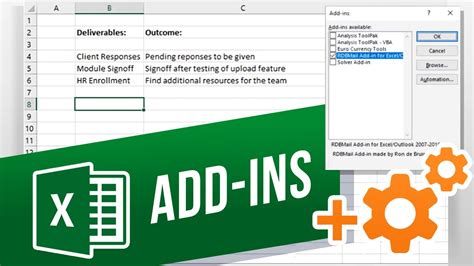
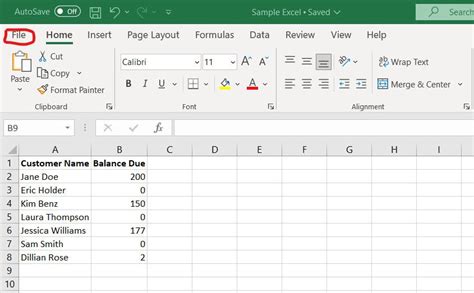
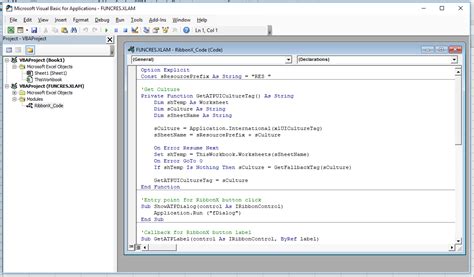
Conclusion
Removing decimal digits in Excel can be a straightforward process using various methods, including formulas, functions, and shortcuts. By understanding the different techniques and methods, you can choose the best approach for your specific needs. Whether you're a beginner or an advanced user, this guide has provided you with the necessary tools to remove decimal digits in Excel. Take the time to practice and experiment with different methods to become more proficient in using Excel.
FAQs
- Q: How do I remove decimal digits in Excel? A: You can remove decimal digits in Excel using formulas, functions, and shortcuts, such as the ROUND, TRUNC, INT, and FLOOR functions.
- Q: What is the difference between the ROUND and TRUNC functions? A: The ROUND function rounds a number to the nearest whole number, while the TRUNC function truncates a number to the nearest whole number.
- Q: Can I use number formatting to remove decimal digits? A: Yes, you can use number formatting to remove decimal digits by selecting the desired number of decimal places or using the "General" format.
Feel free to share your thoughts, ask questions, or provide feedback on this article. Your input is valuable to us, and we'll do our best to address your concerns.
