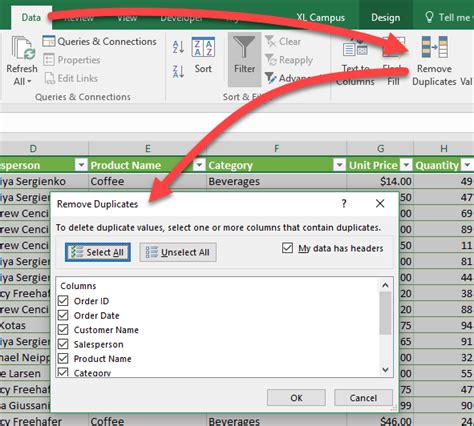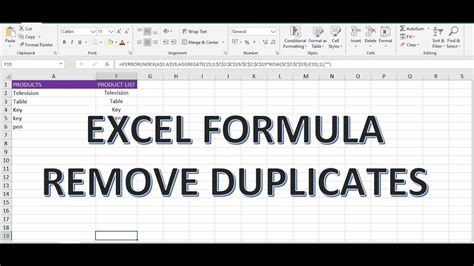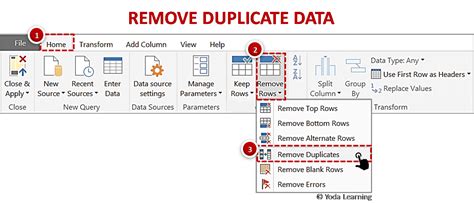Microsoft Excel is a powerful spreadsheet software that allows users to store, organize, and analyze data. However, when working with large datasets, it's not uncommon to encounter duplicate rows, which can lead to inaccurate results and make data analysis more challenging. Fortunately, there are several ways to remove duplicate rows in Excel, and in this article, we will explore three easy methods to do so.
The Importance of Removing Duplicate Rows
Before we dive into the methods, it's essential to understand why removing duplicate rows is crucial in data analysis. Duplicate rows can lead to:
- Inaccurate calculations: Duplicate rows can skew your data, leading to incorrect calculations and conclusions.
- Data inconsistency: Duplicate rows can make your data look inconsistent, which can affect the overall quality of your analysis.
- Reduced data efficiency: Duplicate rows can slow down your analysis, as your software has to process unnecessary data.
Method 1: Using the Remove Duplicates Feature
Excel has a built-in feature that allows you to remove duplicate rows quickly and easily. Here's how to use it:
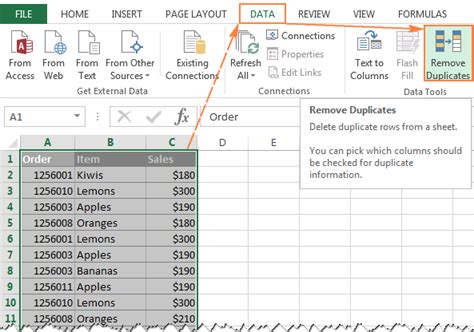
- Select the data range that contains the duplicate rows.
- Go to the "Data" tab in the ribbon.
- Click on the "Remove Duplicates" button in the "Data Tools" group.
- In the "Remove Duplicates" dialog box, select the columns that you want to check for duplicates.
- Click "OK" to remove the duplicate rows.
Method 2: Using Formulas
If you prefer to use formulas to remove duplicate rows, you can use the "IF" and "ROW" functions in combination with the "UNIQUE" function. Here's how:

- Select the cell where you want to display the unique data.
- Enter the following formula:
=IF(ROW(A1) = 1, A1, IF(COUNTIF(A$1:A1, A1) > 1, "", A1)) - Press Enter to apply the formula.
- Copy the formula down to the rest of the cells in the column.
- Use the "UNIQUE" function to extract the unique values:
=UNIQUE(A:A)
Method 3: Using Power Query
Power Query is a powerful tool in Excel that allows you to manipulate and transform data with ease. Here's how to use Power Query to remove duplicate rows:
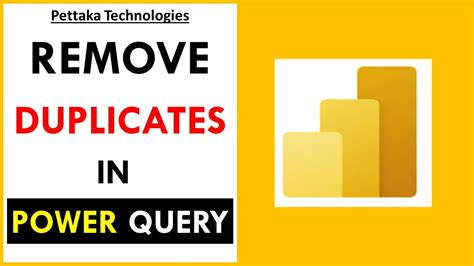
- Select the data range that contains the duplicate rows.
- Go to the "Data" tab in the ribbon.
- Click on the "From Table/Range" button in the "Get & Transform Data" group.
- In the Power Query Editor, select the columns that you want to check for duplicates.
- Click on the "Remove Duplicates" button in the "Home" tab.
- Load the data back into your Excel worksheet.
Conclusion and Next Steps
Removing duplicate rows in Excel is a crucial step in data analysis. By using one of the three methods outlined in this article, you can ensure that your data is accurate, consistent, and efficient. Whether you use the Remove Duplicates feature, formulas, or Power Query, the result is the same - a cleaner and more reliable dataset.
We hope this article has been helpful in teaching you how to remove duplicate rows in Excel. If you have any questions or need further assistance, please don't hesitate to ask.
Gallery of Remove Duplicate Rows in Excel
Remove Duplicate Rows in Excel Image Gallery