Managing large datasets in Excel can be a daunting task, especially when dealing with duplicate entries. Duplicate data can lead to inaccuracies, inconsistencies, and wasted time. Fortunately, Excel provides several methods to remove duplicates, making data management more efficient.
The presence of duplicate data can be a significant problem in various industries, including finance, marketing, and research. For instance, in finance, duplicate transactions can lead to incorrect financial reporting, while in marketing, duplicate customer records can result in inefficient targeting. In research, duplicate data points can skew statistical analysis.
In this article, we will explore three easy methods to remove duplicates in Excel, ensuring that your data is accurate, up-to-date, and reliable.
Method 1: Using the Remove Duplicates Feature
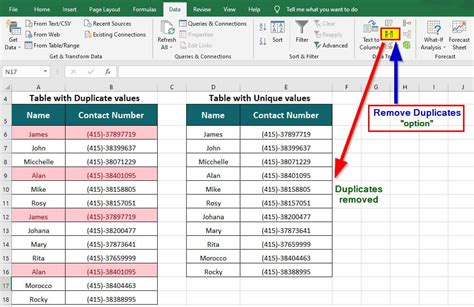
Excel's built-in Remove Duplicates feature is a straightforward method to eliminate duplicate rows. This feature is available in Excel 2010 and later versions. Here's how to use it:
- Select the range of cells that contains the data you want to remove duplicates from.
- Go to the Data tab in the ribbon.
- Click on the Remove Duplicates button in the Data Tools group.
- In the Remove Duplicates dialog box, select the columns that you want to check for duplicates.
- Click OK.
Advantages and Limitations
The Remove Duplicates feature is a quick and easy method to eliminate duplicate rows. However, it has some limitations. For instance, it only removes entire rows, not individual cells. Additionally, it does not provide any flexibility in terms of duplicate detection criteria.
Method 2: Using Formulas and Conditional Formatting
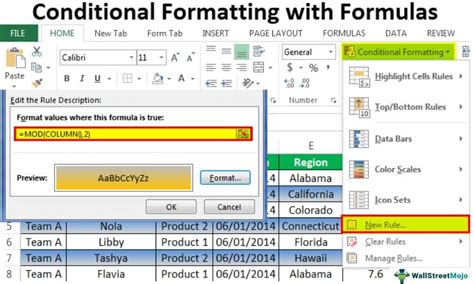
If you need more flexibility in removing duplicates, you can use formulas and conditional formatting. This method allows you to identify and remove duplicates based on specific criteria.
Here's an example:
- Assume you have a list of names and email addresses in columns A and B, respectively.
- In column C, enter the formula
=COUNTIF(B:B, B2)>1to check if the email address in cell B2 is duplicated. - Apply conditional formatting to highlight cells that contain duplicate email addresses.
- Select the entire range of cells and press Ctrl + - (minus sign) to delete the duplicate rows.
Advantages and Limitations
Using formulas and conditional formatting provides more flexibility in removing duplicates. However, it requires more effort and expertise than the Remove Duplicates feature. Additionally, this method may not be suitable for large datasets.
Method 3: Using Power Query

Power Query is a powerful tool in Excel that allows you to manipulate and transform data. You can use Power Query to remove duplicates and perform other data cleansing tasks.
Here's how to use Power Query to remove duplicates:
- Go to the Data tab in the ribbon.
- Click on New Query and select From Other Sources.
- Select the range of cells that contains the data you want to remove duplicates from.
- In the Power Query Editor, click on the Remove Duplicates button.
- Select the columns that you want to check for duplicates.
Advantages and Limitations
Power Query provides a flexible and powerful way to remove duplicates. It also allows you to perform other data cleansing tasks, such as data transformation and data merging. However, Power Query requires more expertise and effort than the other two methods.
Remove Duplicates Image Gallery
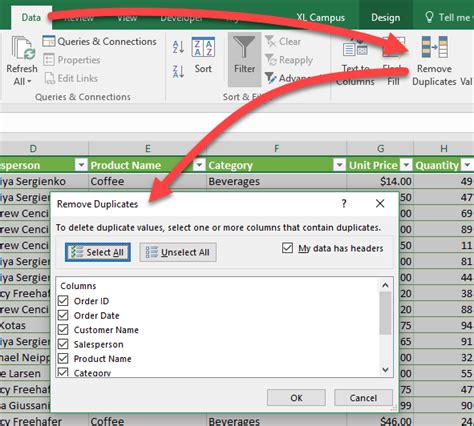
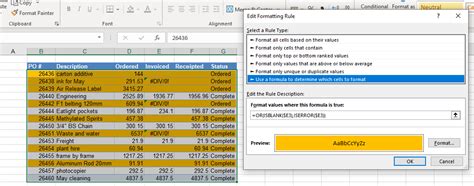
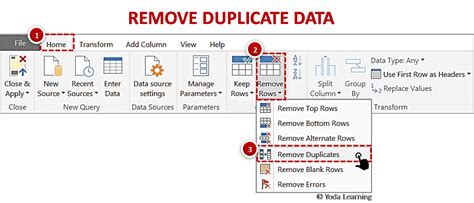
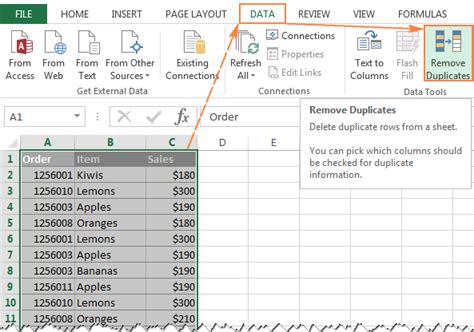
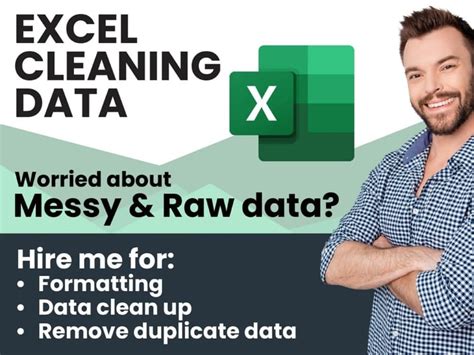
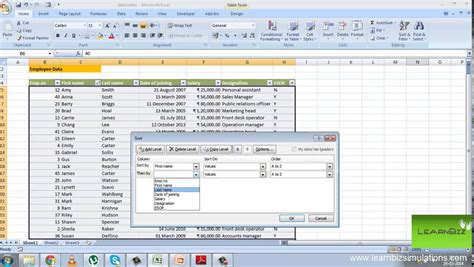
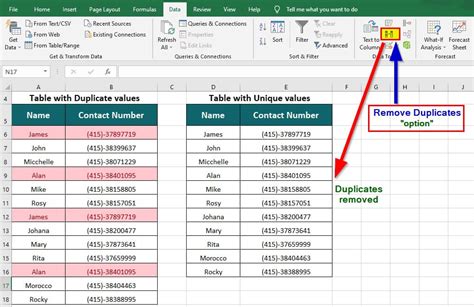
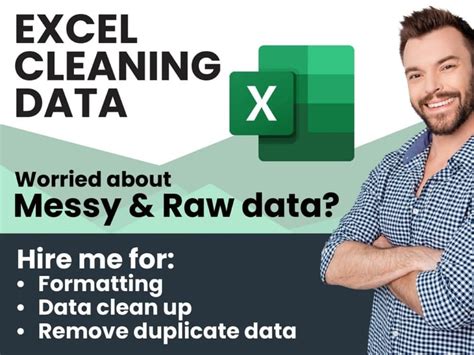
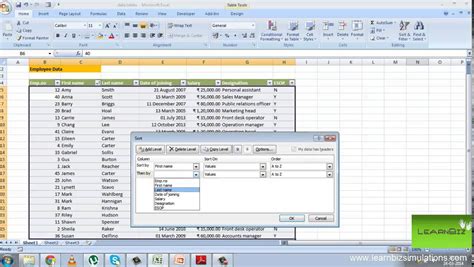
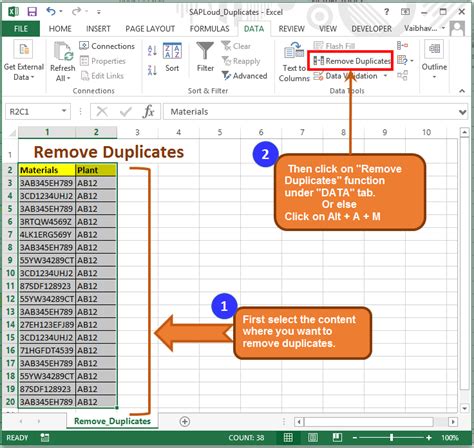
Removing duplicates is an essential task in data management. By using one of the three methods outlined in this article, you can ensure that your data is accurate, up-to-date, and reliable. Whether you use the Remove Duplicates feature, formulas and conditional formatting, or Power Query, you can efficiently remove duplicates and improve your data management workflow.
We hope this article has provided you with valuable insights and practical tips on removing duplicates in Excel. If you have any questions or comments, please feel free to share them below.
