Excel Remove Duplicates Keep First: Simple Step-By-Step Guide
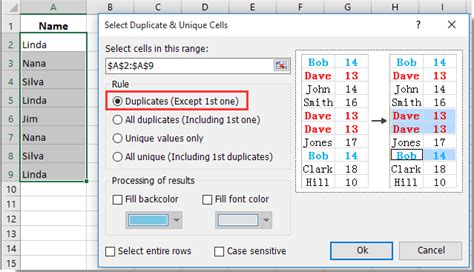
Working with large datasets in Excel can be overwhelming, especially when dealing with duplicate entries. Removing duplicates is essential to maintain data integrity and accuracy. Fortunately, Excel provides a built-in feature to remove duplicates while keeping the first occurrence of each entry. In this article, we will explore the simple step-by-step guide on how to remove duplicates in Excel and keep the first occurrence.
Why Remove Duplicates in Excel?
Removing duplicates in Excel is crucial for several reasons:
- Data accuracy: Duplicate entries can lead to incorrect calculations and analysis.
- Data organization: Removing duplicates helps to organize data in a more structured and manageable way.
- Time-saving: Removing duplicates can save time and effort in the long run by reducing the amount of data to process.
How to Remove Duplicates in Excel and Keep the First Occurrence
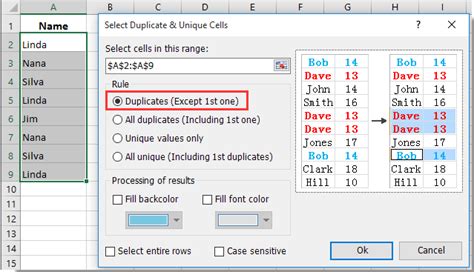
Removing duplicates in Excel is a straightforward process. Here's the step-by-step guide:
- Select the data range: Select the entire data range that contains the duplicates. Make sure to include the headers in the selection.
- Go to the Data tab: Click on the Data tab in the Excel ribbon.
- Click on Remove Duplicates: Click on the Remove Duplicates button in the Data Tools group.
- Select the columns: In the Remove Duplicates dialog box, select the columns that contain the duplicates. You can select one or multiple columns.
- Choose the duplicate removal option: Choose the "Remove duplicates" option and select "Keep first occurrence" from the drop-down menu.
- Click OK: Click OK to remove the duplicates.
Using Excel Formulas to Remove Duplicates
Alternatively, you can use Excel formulas to remove duplicates. Here's an example:
- Enter the formula: Enter the formula
=IF(COUNTIF(A:A, A2)>1, "Duplicate", "Unique")in a new column, assuming the data is in column A. - Copy the formula: Copy the formula down to the rest of the cells in the column.
- Filter the data: Filter the data to show only the unique entries.
Using Excel's Advanced Filter Feature
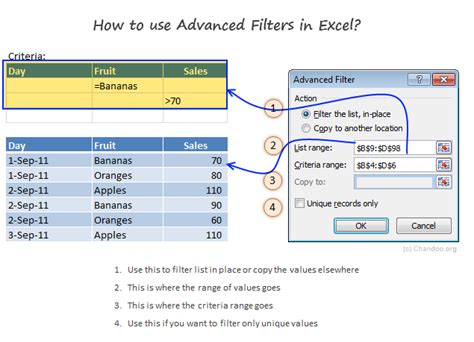
Excel's Advanced Filter feature allows you to filter data based on multiple criteria, including removing duplicates. Here's how:
- Select the data range: Select the entire data range that contains the duplicates.
- Go to the Data tab: Click on the Data tab in the Excel ribbon.
- Click on Advanced Filter: Click on the Advanced Filter button in the Data Tools group.
- Select the filter criteria: Select the filter criteria, including the columns that contain the duplicates.
- Choose the duplicate removal option: Choose the "Remove duplicates" option and select "Keep first occurrence" from the drop-down menu.
- Click OK: Click OK to apply the filter.
Tips and Tricks for Removing Duplicates in Excel
Here are some additional tips and tricks for removing duplicates in Excel:
- Use the Undo feature: Use the Undo feature to restore the original data in case you accidentally remove duplicates.
- Use the Filter feature: Use the Filter feature to filter the data before removing duplicates.
- Use the Conditional Formatting feature: Use the Conditional Formatting feature to highlight duplicates before removing them.
Common Errors When Removing Duplicates in Excel
Here are some common errors to avoid when removing duplicates in Excel:
- Selecting the wrong data range: Make sure to select the entire data range that contains the duplicates.
- Choosing the wrong duplicate removal option: Choose the "Keep first occurrence" option to keep the first occurrence of each duplicate entry.
- Not using the Filter feature: Use the Filter feature to filter the data before removing duplicates.
Gallery of Excel Remove Duplicates Keep First Images
Excel Remove Duplicates Keep First Image Gallery
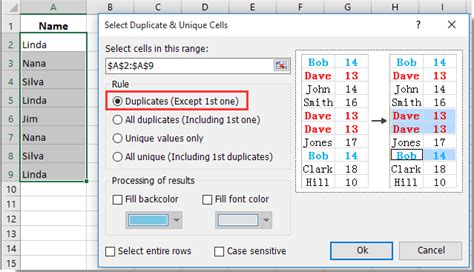
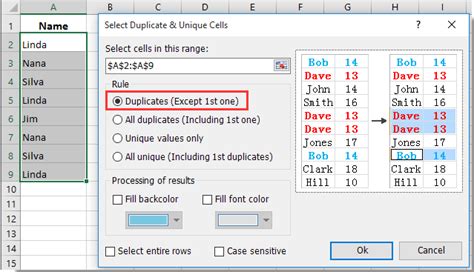
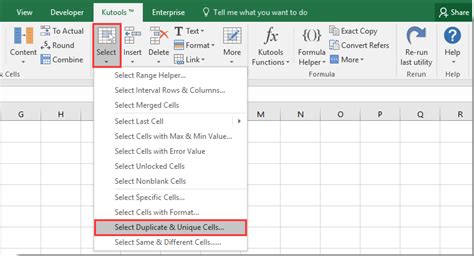
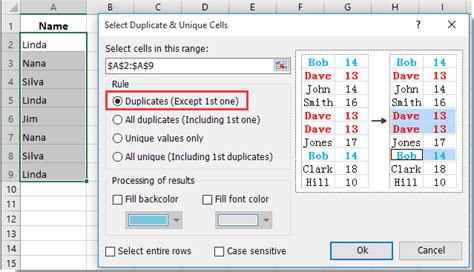
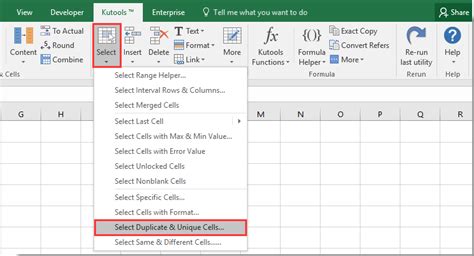
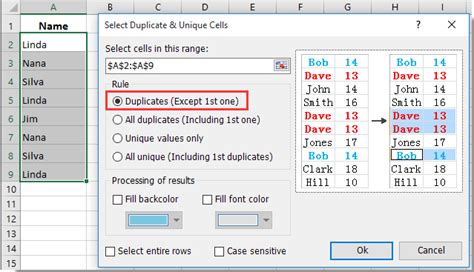
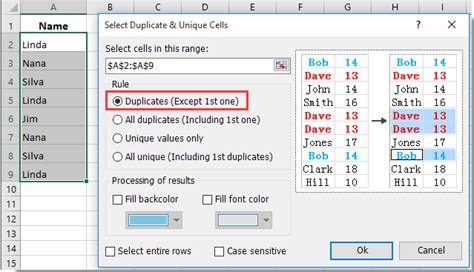
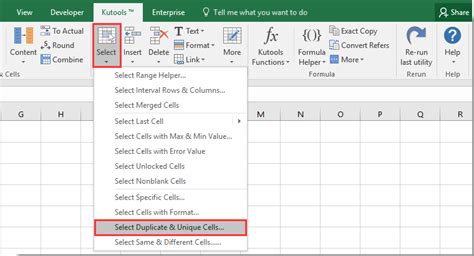
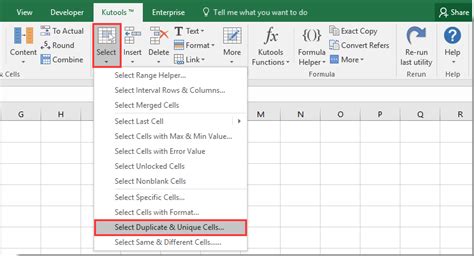
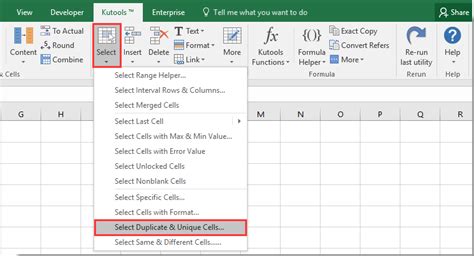
Conclusion
Removing duplicates in Excel is a crucial step in maintaining data accuracy and integrity. By following the simple step-by-step guide outlined in this article, you can easily remove duplicates and keep the first occurrence of each entry. Additionally, using Excel formulas and the Advanced Filter feature can help you remove duplicates more efficiently. Remember to use the Undo feature and the Filter feature to restore original data and filter the data before removing duplicates.
