Intro
Learn how to remove the first 3 characters in Excel quickly and easily. Discover formulas, functions, and shortcuts to delete unwanted characters from your data. Master techniques using LEFT, RIGHT, and SUBSTITUTE functions, and explore alternative methods for efficient data manipulation and text processing.
The frustration of dealing with unwanted characters in your Excel data! Removing the first three characters from a cell or a range of cells can be a tedious task, but fear not, we've got you covered. In this article, we'll explore the quickest and easiest ways to remove the first three characters in Excel.
The Problem: Unwanted Characters in Excel
You may have encountered situations where you've imported data into Excel, and it comes with unwanted characters, such as prefixes or suffixes. These characters can be a nuisance, especially when you need to perform calculations or data analysis. Removing them manually can be time-consuming, especially if you're dealing with a large dataset.
Method 1: Using the RIGHT Function
One of the simplest ways to remove the first three characters from a cell is by using the RIGHT function. This function returns the specified number of characters from the end of a text string.
Here's the syntax:
=RIGHT(A1,LEN(A1)-3)
Assuming the text string is in cell A1, this formula will return all characters except the first three.
How it works:
LEN(A1)returns the length of the text string in cell A1.LEN(A1)-3subtracts 3 from the length, which gives us the number of characters we want to keep.RIGHT(A1,LEN(A1)-3)returns the specified number of characters from the end of the text string.
Method 2: Using the MID Function
Another way to remove the first three characters is by using the MID function. This function returns a specified number of characters from a text string, starting from a specified position.
Here's the syntax:
=MID(A1,4,LEN(A1)-3)
Assuming the text string is in cell A1, this formula will return all characters except the first three.
How it works:
4is the starting position, which means we're starting from the 4th character (since we want to exclude the first three).LEN(A1)-3is the number of characters we want to return.MID(A1,4,LEN(A1)-3)returns the specified number of characters from the starting position.
Method 3: Using VBA Macro
If you need to remove the first three characters from a large dataset, using a VBA macro can be a more efficient way. Here's an example code:
Sub RemoveFirstThreeCharacters()
Dim cell As Range
For Each cell In Selection
cell.Value = Right(cell.Value, Len(cell.Value) - 3)
Next cell
End Sub
How it works:
- This macro loops through each cell in the selected range.
- For each cell, it uses the RIGHT function to remove the first three characters.
- The result is assigned back to the cell.
Method 4: Using Power Query
If you're using Excel 2010 or later, you can use Power Query to remove the first three characters from a dataset.
Here's how:
- Go to the "Data" tab in the ribbon.
- Click on "From Other Sources" and select "From Microsoft Query".
- Select the table that contains the data you want to modify.
- Click on "Edit Query".
- In the Power Query Editor, click on "Add Column" and select "Custom Column".
- Enter the following formula:
= Text.AfterDelimiter([Column Name], 3) - Click on "OK".
- Click on "Load" to load the modified data back into Excel.
Gallery of Removing Unwanted Characters in Excel
Remove Unwanted Characters in Excel
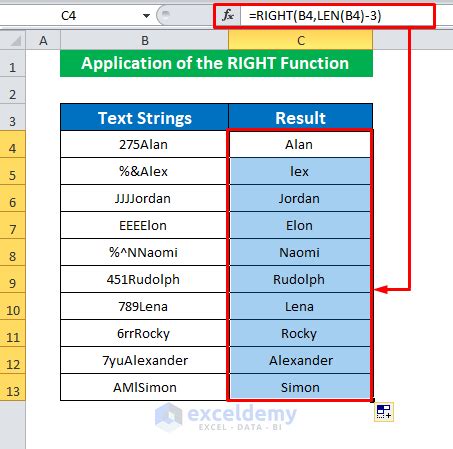
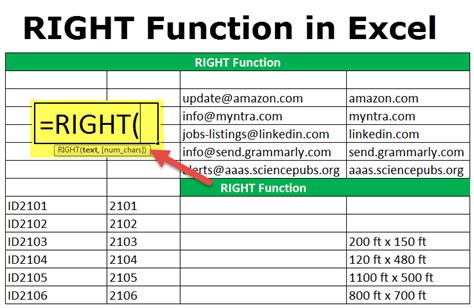
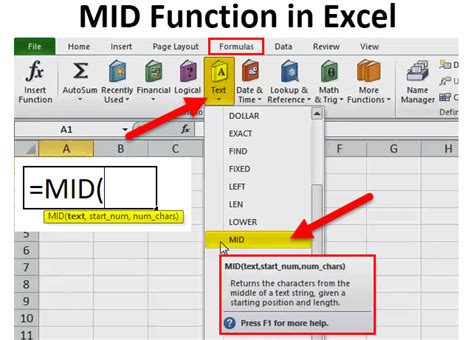
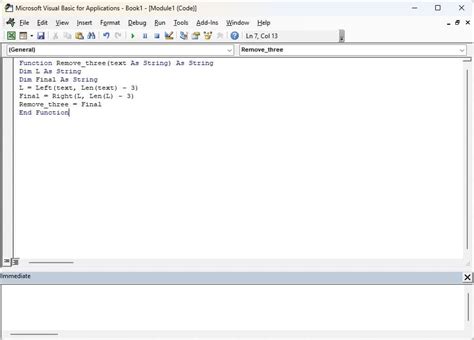
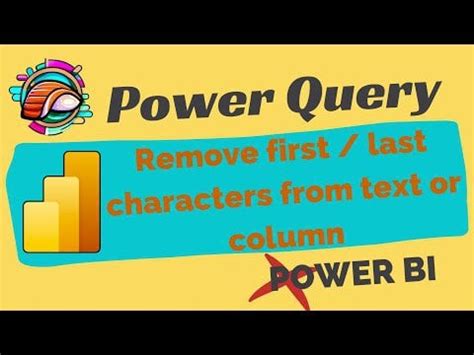
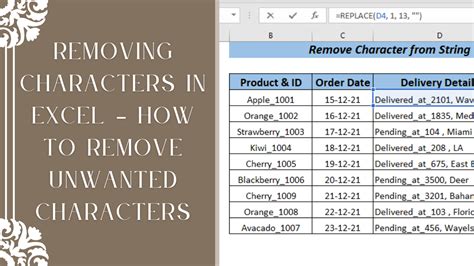
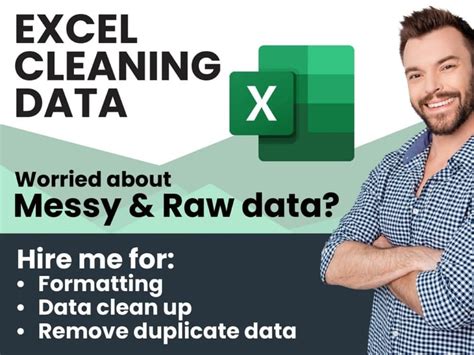
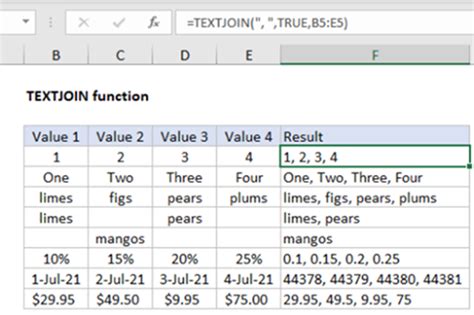
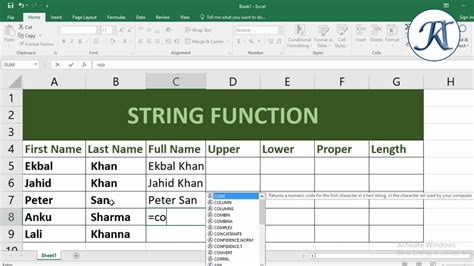
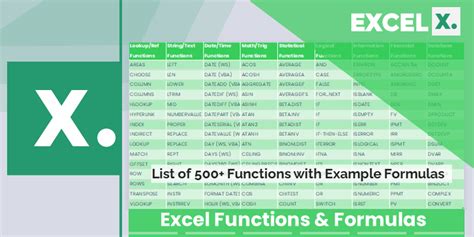
Conclusion
Removing the first three characters from a cell or a range of cells in Excel can be a daunting task, but with the right techniques, it can be done quickly and easily. In this article, we've explored four methods to achieve this: using the RIGHT function, MID function, VBA macro, and Power Query. Whether you're dealing with a small dataset or a large one, these methods will help you remove unwanted characters and make your data analysis more efficient.
Call to Action
We hope this article has been helpful in removing unwanted characters from your Excel data. If you have any questions or need further assistance, please don't hesitate to comment below. Don't forget to share this article with your colleagues and friends who may be struggling with similar issues. Happy data cleaning!
