Intro
Learn how to easily remove the first 5 characters from the left in Excel using simple formulas and functions. Master text manipulation techniques, including LEFT, RIGHT, and MID functions, to efficiently edit and format your data. Say goodbye to tedious editing and hello to streamlined spreadsheet management with these expert tips and tricks.
When working with text data in Excel, there are often instances where you need to remove a set of characters from the beginning of a cell content. This could be due to various reasons such as cleaning up imported data, removing unwanted prefixes, or standardizing text formats. Removing the first few characters from the left in Excel can be achieved through several methods, including using formulas, Excel's built-in text functions, or even VBA scripting. In this article, we'll explore how to remove the first 5 characters from the left of a cell's content using Excel's formulas and functions.
Understanding the Problem

Imagine you have a dataset where each entry has a unique identifier that starts with a set of characters you want to remove. For example, your identifiers might start with "ID-" followed by a number, and you want to keep just the numbers. In a scenario like this, removing the first few characters can be a crucial step in data processing.
Method 1: Using the RIGHT Function
One of the straightforward ways to remove the first 5 characters from the left is by using the RIGHT function in combination with the LEN function. The RIGHT function returns the specified number of characters from the end of a text string. When you combine it with LEN, which returns the length of a text string, you can effectively remove any number of characters from the left.
Formula: =RIGHT(A1, LEN(A1)-5)
A1is the cell containing the text from which you want to remove the first 5 characters.LEN(A1)calculates the total length of the text in cell A1.LEN(A1)-5subtracts 5 from the total length, telling the RIGHT function to start from the 6th character.RIGHT(A1, LEN(A1)-5)then returns all characters from the 6th position to the end of the string.
How to Apply the Formula
- Select the cell where you want to display the result.
- Type the formula
=RIGHT(A1, LEN(A1)-5), replacingA1with the cell containing your text. - Press Enter to apply the formula.
- You can then drag the formula down to apply it to other cells in the column.
Method 2: Using the MID Function
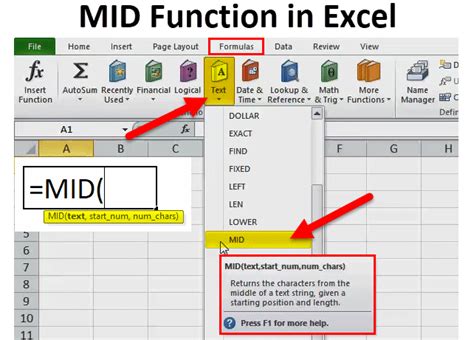
Another approach is using the MID function, which returns a specified number of characters from a text string, starting from a specified position.
Formula: =MID(A1, 6, LEN(A1))
A1is the cell containing the text.6is the starting position, indicating that you want to start from the 6th character.LEN(A1)calculates the total length of the text, telling the MID function how many characters to return.
How to Apply the MID Function Formula
- Select the target cell.
- Type
=MID(A1, 6, LEN(A1)), adjustingA1as needed. - Press Enter to apply the formula.
Method 3: Using VBA
For those familiar with VBA (Visual Basic for Applications), you can also create a custom function or use a macro to remove the first few characters.
Function RemoveFirstNChars(text As String, n As Integer) As String
RemoveFirstNChars = Right(text, Len(text) - n)
End Function
This VBA function takes two arguments: the text string and the number of characters to remove. You can then use this function in your Excel worksheet like any built-in function.
How to Use the VBA Function
- Open the VBA Editor (Press
Alt + F11). - Insert a new module (
Insert>Module). - Paste the VBA code into the module.
- Close the VBA Editor.
- Use the function in your worksheet like this:
=RemoveFirstNChars(A1, 5).
Gallery of Excel Text Manipulation
Excel Text Manipulation Gallery
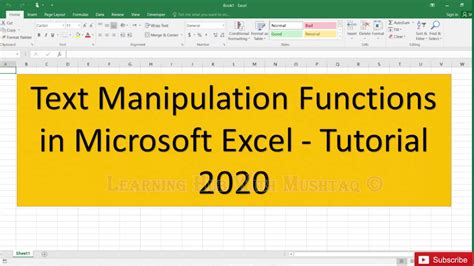
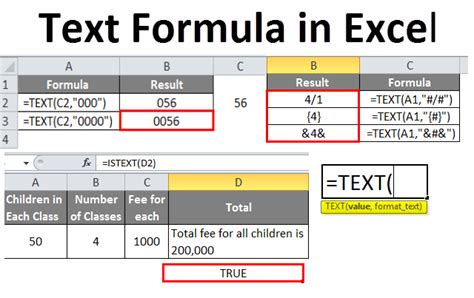
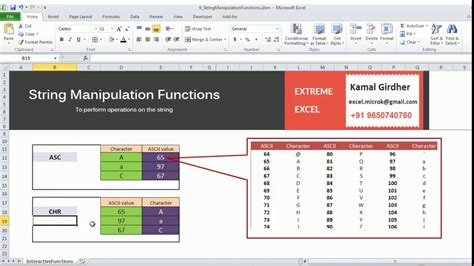
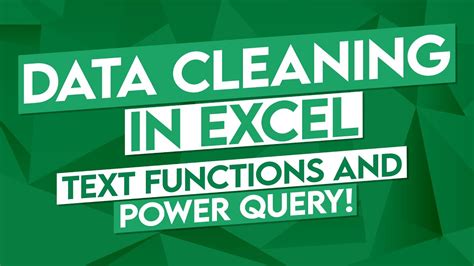
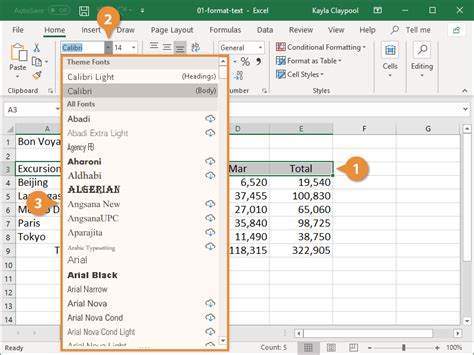
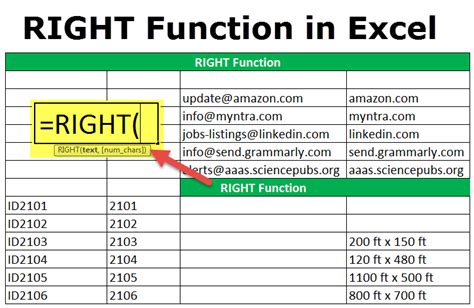
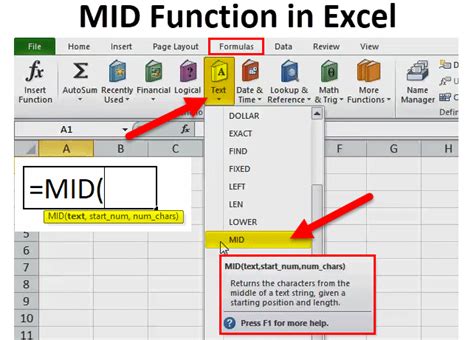
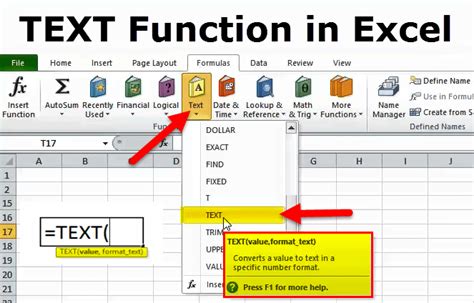
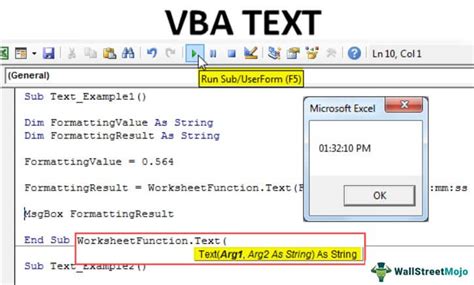
Conclusion - Enhance Your Excel Skills
Removing the first 5 characters from the left in Excel can be achieved through various methods, each suitable for different scenarios and user preferences. Whether you opt for formulas like RIGHT and MID, or decide to leverage the power of VBA, understanding these techniques can significantly enhance your Excel skills. Practice these methods to improve your data manipulation capabilities and explore more advanced Excel features to become proficient in handling complex data operations. Don't hesitate to reach out or comment below if you have further questions or need additional assistance.
