Intro
Master Excel text manipulation! Learn 4 easy ways to remove the first and last character in Excel, using formulas, functions, and shortcuts. Say goodbye to unwanted characters and hello to clean data. Discover how to trim text, extract substrings, and use Excels TEXT and LEN functions to get the job done efficiently.
Removing the first and last character from a string in Excel can be a useful technique when cleaning up data. Whether you're dealing with unnecessary symbols, spaces, or characters, Excel provides several methods to achieve this. In this article, we'll explore four ways to remove the first and last character in Excel, catering to different needs and levels of complexity.
Method 1: Using the MID Function
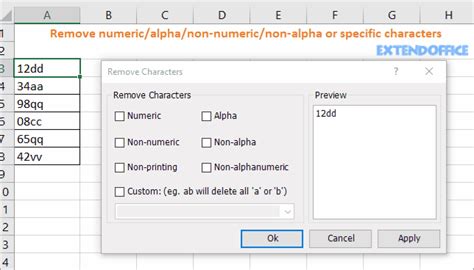
One of the most straightforward methods involves using the MID function in combination with the LEN function. The MID function returns a specified number of characters from a text string, starting from a specified position. The LEN function returns the length of a text string.
Assuming the text you want to manipulate is in cell A1, the formula to remove the first and last character would be:
=MID(A1, 2, LEN(A1) - 2)
This formula tells Excel to start extracting characters from the second position (ignoring the first character) and continue up to the second last character (hence LEN(A1) - 2), effectively removing both the first and last characters.
How It Works
LEN(A1)calculates the total length of the string.LEN(A1) - 2determines how many characters to extract, excluding the first and last.MID(A1, 2,...)starts the extraction from the second character.
Method 2: Using the RIGHT and LEFT Functions
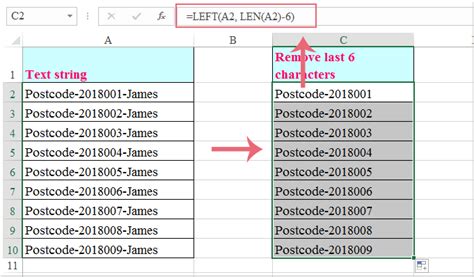
Another approach is to use a combination of the RIGHT and LEFT functions. The RIGHT function returns a specified number of characters from the end of a text string, while the LEFT function returns a specified number of characters from the beginning.
The formula to remove the first and last character using these functions would be:
=LEFT(RIGHT(A1, LEN(A1) - 1), LEN(A1) - 2)
This formula works by first removing the last character with RIGHT(A1, LEN(A1) - 1), and then removing the first character from the resulting string with LEFT(..., LEN(A1) - 2).
How It Works
RIGHT(A1, LEN(A1) - 1)removes the last character.LEFT(..., LEN(A1) - 2)then removes the first character from the resulting string.
Method 3: Using VBA Macro
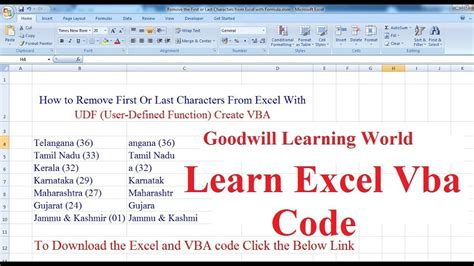
For those comfortable with VBA (Visual Basic for Applications), creating a macro can be a powerful solution. A macro can automate the process, making it easy to apply to multiple cells or incorporate into more complex data manipulation tasks.
Here's a simple VBA function that removes the first and last characters:
Function RemoveFirstLast(s As String) As String
RemoveFirstLast = Mid(s, 2, Len(s) - 2)
End Function
To use this function in your Excel sheet, follow these steps:
- Press
Alt + F11to open the VBA Editor. - Insert a new module by right-clicking any of the objects for your workbook listed in the left pane and choosing
Insert>Module. - Copy and paste the VBA code into the module window.
- Close the VBA Editor and return to your Excel sheet.
- You can now use the function
=RemoveFirstLast(A1)in any cell, assuming the text to modify is in cell A1.
How It Works
- The function
RemoveFirstLasttakes a stringsas input. - It uses the
Midfunction to return all characters except the first and last.
Method 4: Using Power Query
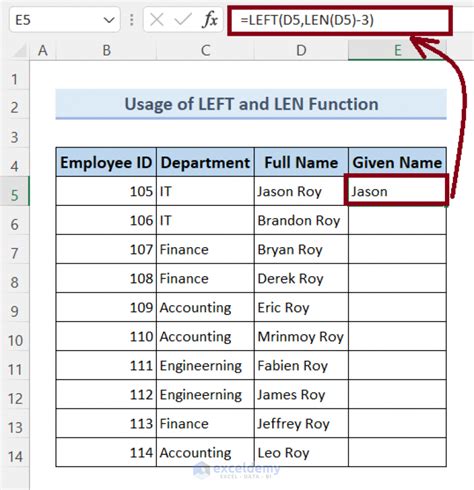
For Excel versions that support Power Query (2010 and later), you can use the Power Query Editor to remove the first and last characters. This method is particularly useful when working with large datasets or when you need to perform this operation repeatedly.
To use Power Query:
- Select the column containing the text you want to modify.
- Go to the
Datatab and clickFrom Table/Range. - In the Power Query Editor, click
Add Column. - In the formula bar, enter
=Text.Middle([YourColumnName], 1, Text.Length([YourColumnName]) - 2), replacing[YourColumnName]with the actual name of your column. - Click
OK. - You can then load this modified data back into your Excel sheet.
How It Works
Text.Length([YourColumnName])calculates the length of the string.Text.Middle(..., 1,...)extracts characters from the second position up to the second last position.
Gallery of Removing First and Last Characters in Excel
Examples of Removing Characters
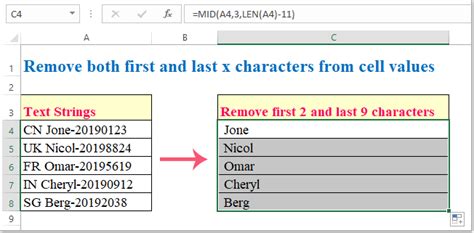
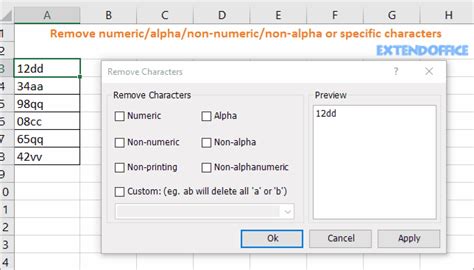
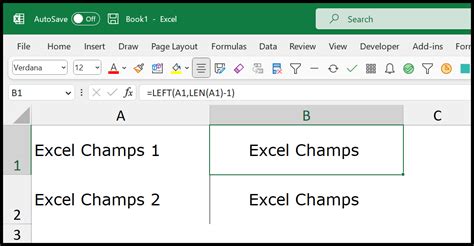
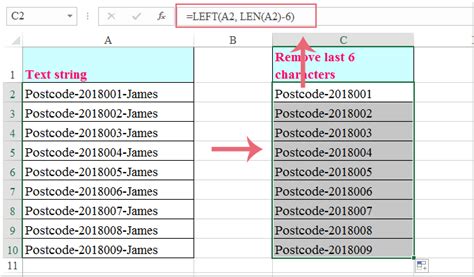
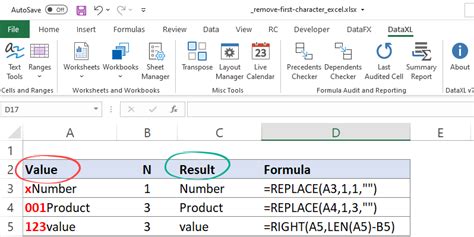
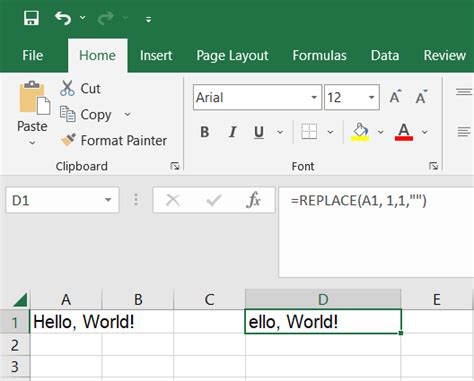
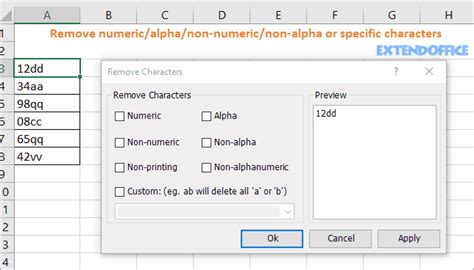
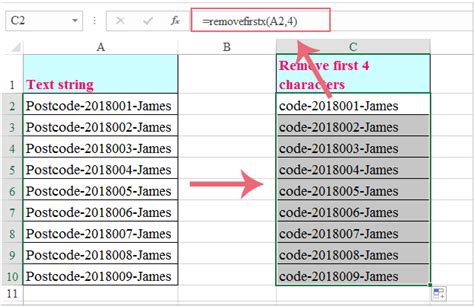
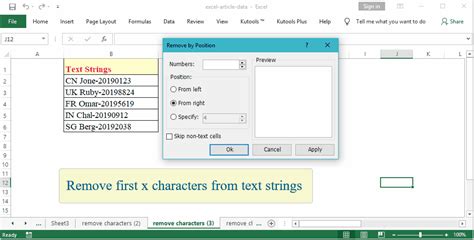
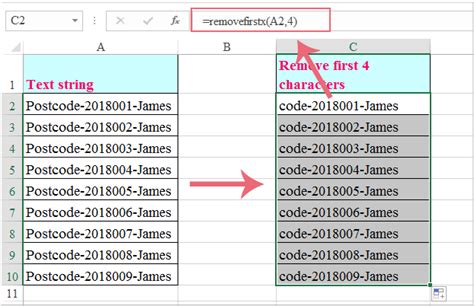
As you've seen, there are multiple ways to remove the first and last characters from a string in Excel, each with its own advantages and best-use scenarios. Whether you prefer using formulas, creating a VBA macro, or leveraging Power Query, Excel's versatility ensures you can adapt your approach to fit the complexity and scale of your data manipulation needs.
Now that you've explored these methods, which one do you find most useful? Do you have any tips or alternative approaches for removing characters in Excel? Share your insights and experiences in the comments below!
