Removing the first N characters from the left in Excel can be a bit tricky, but there are a few ways to do it easily. In this article, we will explore the different methods to remove the first N characters from the left in Excel.
Why Remove Characters from the Left in Excel?
Before we dive into the methods, let's understand why you might need to remove characters from the left in Excel. There are several scenarios where you might encounter this problem:
- When working with text data, you might have extra characters at the beginning of each cell that you want to remove.
- When importing data from another source, you might have unwanted characters at the beginning of each cell.
- When using formulas to manipulate text data, you might need to remove the first N characters to get the desired result.
Method 1: Using the RIGHT Function
One of the easiest ways to remove the first N characters from the left in Excel is by using the RIGHT function. The RIGHT function returns the specified number of characters from the right side of a text string.
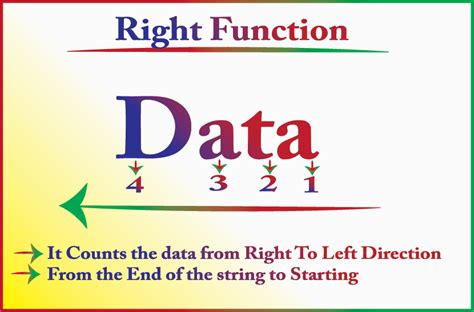
Here's the syntax:
RIGHT(text, [num_chars])
- text is the text string from which you want to remove characters.
- [num_chars] is the number of characters you want to return from the right side of the text string.
For example, if you want to remove the first 3 characters from the text string "abcdef", you can use the formula:
=RIGHT("abcdef",5)
This will return the text string "cdef".
Method 2: Using the LEN and RIGHT Functions
Another way to remove the first N characters from the left in Excel is by using the LEN and RIGHT functions together. The LEN function returns the length of a text string, and the RIGHT function returns the specified number of characters from the right side of a text string.
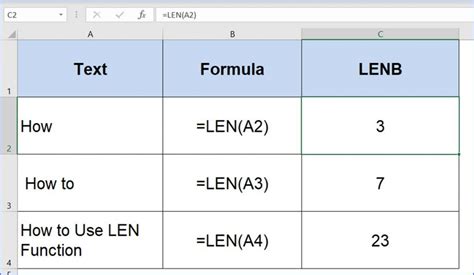
Here's the syntax:
RIGHT(text, LEN(text) - [num_chars])
- text is the text string from which you want to remove characters.
- [num_chars] is the number of characters you want to remove from the left side of the text string.
For example, if you want to remove the first 3 characters from the text string "abcdef", you can use the formula:
=RIGHT("abcdef", LEN("abcdef") - 3)
This will return the text string "def".
Method 3: Using the MID Function
The MID function is another way to remove the first N characters from the left in Excel. The MID function returns the specified number of characters from the middle of a text string.
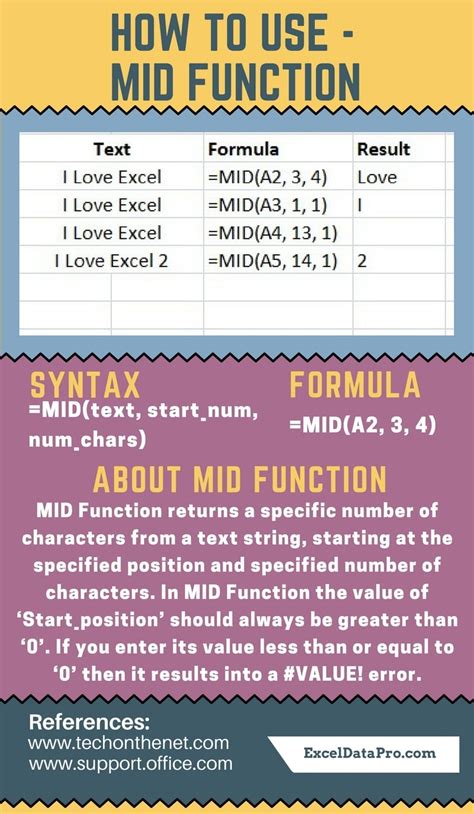
Here's the syntax:
MID(text, [num_chars] + 1, LEN(text) - [num_chars])
- text is the text string from which you want to remove characters.
- [num_chars] is the number of characters you want to remove from the left side of the text string.
For example, if you want to remove the first 3 characters from the text string "abcdef", you can use the formula:
=MID("abcdef", 4, LEN("abcdef") - 3)
This will return the text string "def".
Method 4: Using VBA Macro
If you need to remove the first N characters from the left in Excel for a large dataset, using a VBA macro might be a good option. A VBA macro can automate the process and save you time.
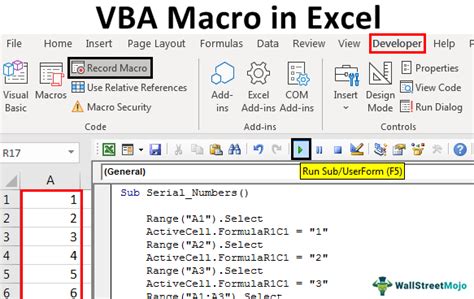
Here's an example of a VBA macro that removes the first N characters from the left:
Sub Remove_Characters() Dim cell As Range For Each cell In Selection cell.Value = Right(cell.Value, Len(cell.Value) - 3) Next cell End Sub
To use this macro, simply select the cells that contain the text data, open the Visual Basic Editor (VBE), create a new module, paste the code, and run the macro.
Conclusion
Removing the first N characters from the left in Excel can be done using various methods, including the RIGHT function, LEN and RIGHT functions, MID function, and VBA macro. The method you choose depends on your specific needs and preferences. We hope this article has been helpful in providing you with the solutions you need.
Gallery of Remove Characters from Left in Excel
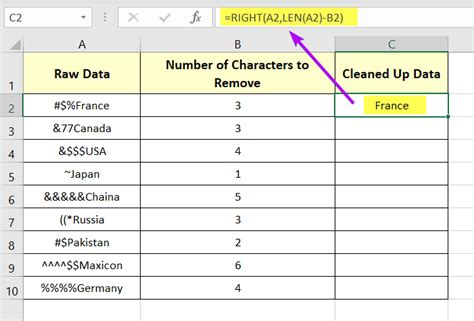
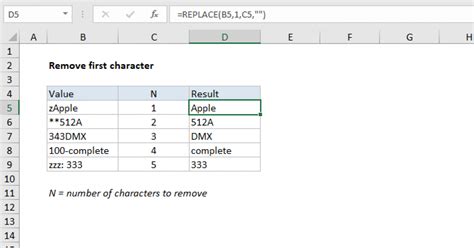
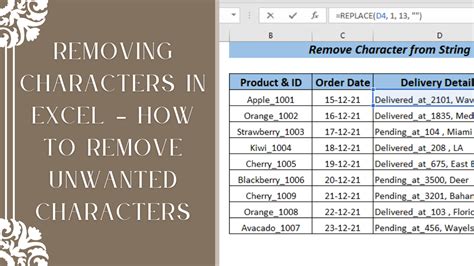
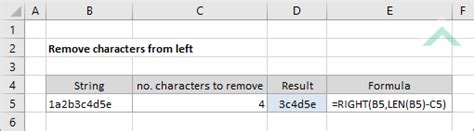
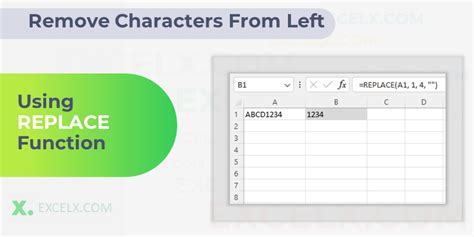
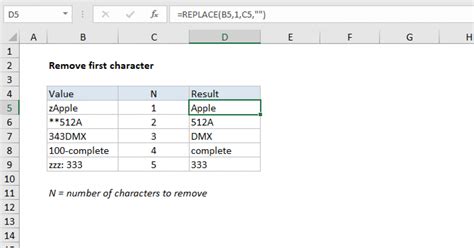
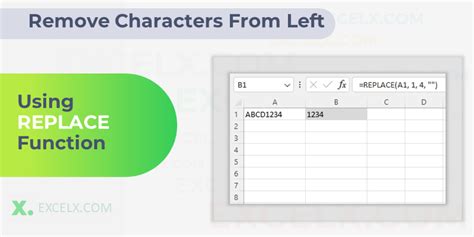
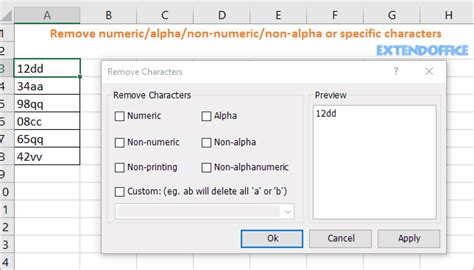
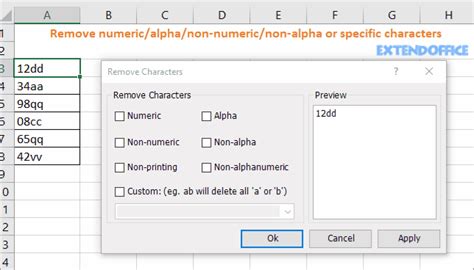
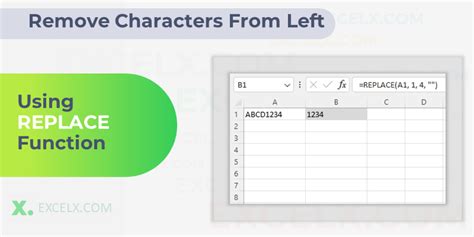
We hope this article has been helpful in providing you with the solutions you need to remove the first N characters from the left in Excel. If you have any further questions or need more assistance, please don't hesitate to ask.
