The world of Excel can be a wonderful place, full of formulas and functions that help us manipulate and analyze data with ease. However, there are times when we need to remove unwanted characters from our data, and that's where the fun begins. In this article, we'll explore four ways to remove the first three characters in Excel, a task that's more common than you think.
Why Remove the First Three Characters in Excel?
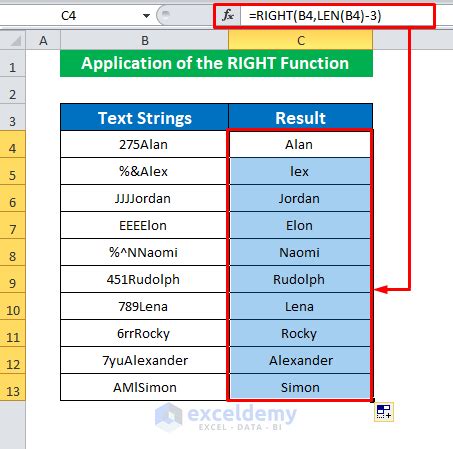
Before we dive into the solutions, let's take a step back and think about why we might need to remove the first three characters in Excel. Perhaps you're working with a dataset that has a prefix or a code that you no longer need. Maybe you're trying to clean up some messy data that was imported from another system. Whatever the reason, removing unwanted characters can help you get your data in tip-top shape.
Method 1: Using the RIGHT Function
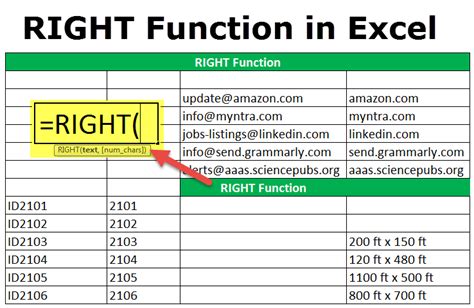
One way to remove the first three characters in Excel is by using the RIGHT function. This function returns a specified number of characters from the right side of a text string. Here's how you can use it:
- Select the cell where you want to display the result
- Type
=RIGHT(A1,LEN(A1)-3)(assuming the text is in cell A1) - Press Enter
The LEN function calculates the length of the text string, and then we subtract 3 to get the number of characters we want to keep. The RIGHT function then returns those characters.
Method 2: Using the MID Function
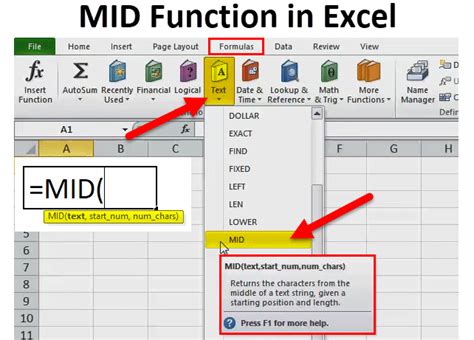
Another way to remove the first three characters in Excel is by using the MID function. This function returns a specified number of characters from a text string, starting at a specified position. Here's how you can use it:
- Select the cell where you want to display the result
- Type
=MID(A1,4,LEN(A1))(assuming the text is in cell A1) - Press Enter
In this formula, we start at the 4th character (since we want to skip the first 3) and return the rest of the text string.
Method 3: Using the SUBSTITUTE Function
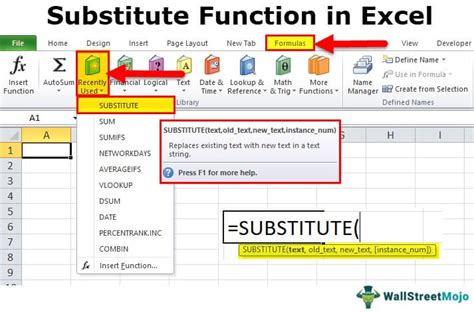
If you want to remove the first three characters in Excel and you're working with a text string that has a specific format, you can use the SUBSTITUTE function. This function replaces a specified text string with another text string. Here's how you can use it:
- Select the cell where you want to display the result
- Type
=SUBSTITUTE(A1,LEFT(A1,3),"")(assuming the text is in cell A1) - Press Enter
In this formula, we use the LEFT function to get the first three characters of the text string, and then we substitute those characters with an empty string ("").
Method 4: Using VBA
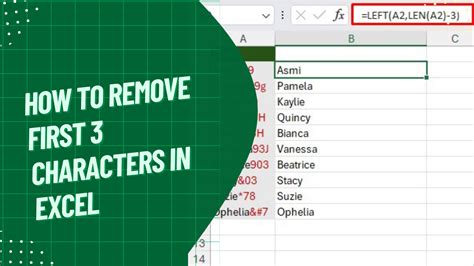
If you're comfortable with VBA (Visual Basic for Applications), you can use a macro to remove the first three characters in Excel. Here's an example code snippet:
Sub RemoveFirstThreeCharacters()
Dim cell As Range
For Each cell In Selection
cell.Value = Right(cell.Value, Len(cell.Value) - 3)
Next cell
End Sub
To use this code, follow these steps:
- Open the Visual Basic Editor by pressing
Alt+F11or by navigating toDeveloper > Visual Basicin the ribbon - Insert a new module by clicking
Insert > Module - Paste the code into the module
- Save the module by clicking
File > Save - Select the cells you want to modify and run the macro by clicking
Developer > Macrosand selecting the macro
Gallery of Excel Functions
Excel Functions Gallery
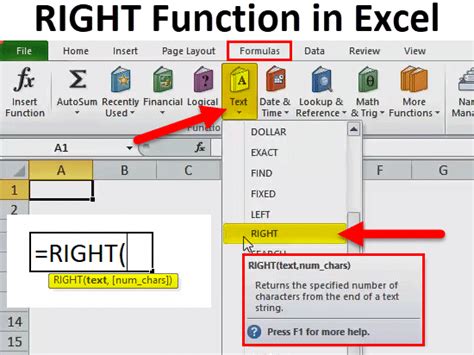
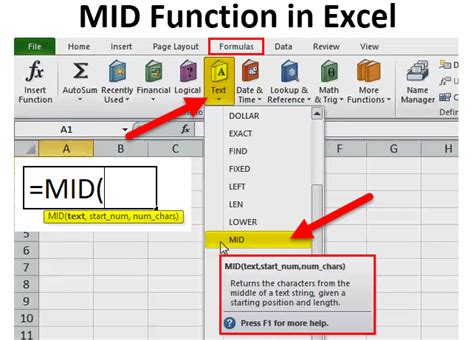
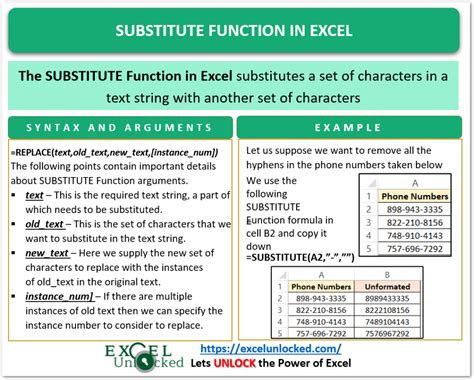
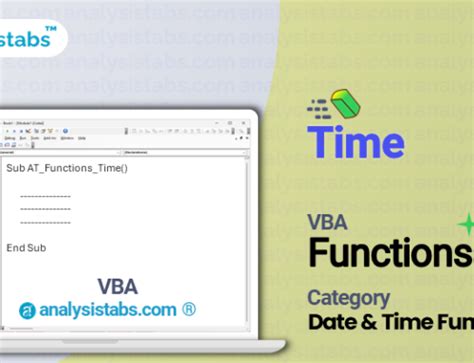
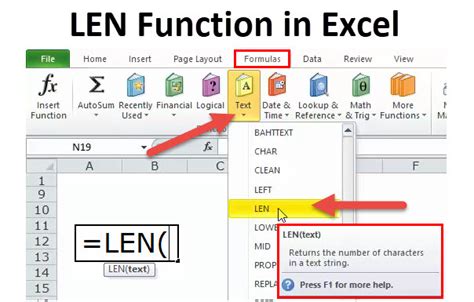
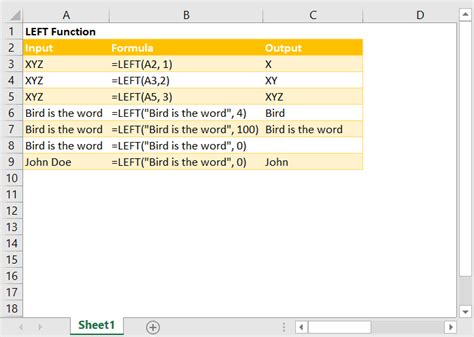
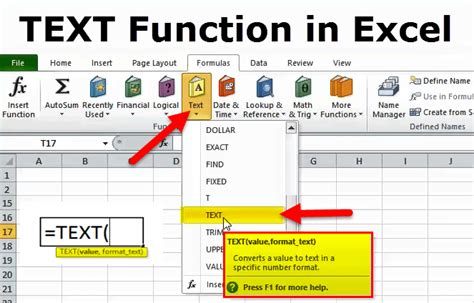
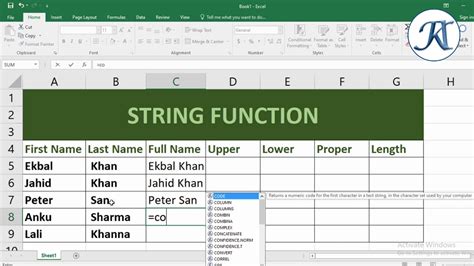
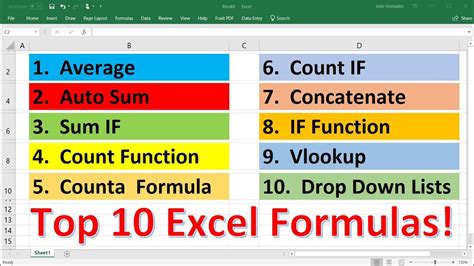
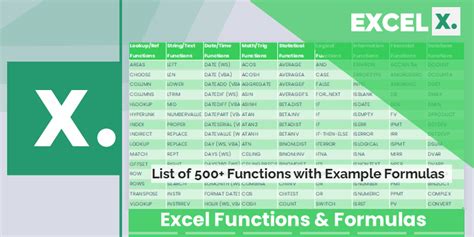
Now that you've learned four ways to remove the first three characters in Excel, we hope you'll find these methods useful in your future Excel endeavors. Remember to experiment with different formulas and functions to become more proficient in your Excel skills. If you have any questions or need further clarification, please don't hesitate to ask in the comments below. Happy Excel-ing!
