Working with large datasets in Excel can be a daunting task, especially when dealing with hidden rows. These hidden rows can slow down your workflow, make it harder to analyze data, and even lead to errors. Fortunately, there are several ways to remove hidden rows in Excel quickly and easily.
Why Are There Hidden Rows in My Excel Spreadsheet?
Before we dive into the methods for removing hidden rows, it's essential to understand why they might be present in your spreadsheet. Hidden rows can occur for a variety of reasons, including:
- Accidental hiding: You or someone else might have accidentally hidden rows while working on the spreadsheet.
- Importing data: When importing data from other sources, hidden rows might be included.
- Conditional formatting: In some cases, conditional formatting rules can cause rows to be hidden.
Method 1: Unhide Rows Using the "Unhide" Option
One of the simplest ways to remove hidden rows is by using the "Unhide" option. To do this:
- Select the row above and the row below the hidden row(s).
- Go to the "Home" tab in the Excel ribbon.
- Click on the "Format" button in the "Cells" group.
- Select "Hide & Unhide" from the drop-down menu.
- Choose "Unhide Rows" from the sub-menu.
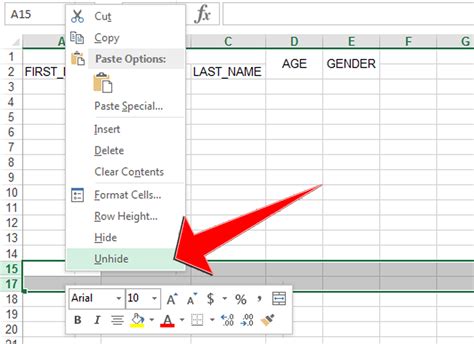
Method 2: Use the "Go To Special" Feature
Another method to remove hidden rows is by using the "Go To Special" feature. To do this:
- Press "Ctrl + G" to open the "Go To" dialog box.
- Click on "Special" in the lower-left corner of the dialog box.
- Select "Visible cells only" and then click "OK".
- Press "Ctrl + A" to select all visible cells.
- Right-click on the selection and choose "Unhide".
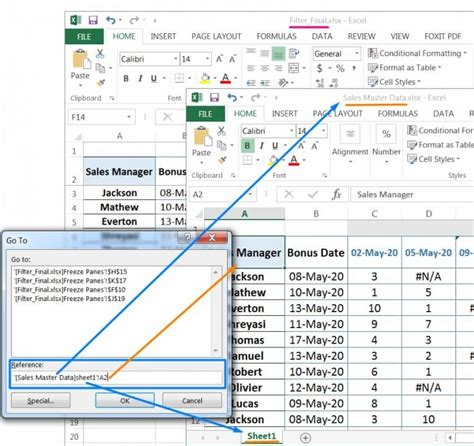
Method 3: Use VBA Macros
If you have a large dataset with many hidden rows, using VBA macros can be an efficient way to remove them. To do this:
- Press "Alt + F11" to open the Visual Basic Editor.
- In the Editor, click "Insert" > "Module" to insert a new module.
- Paste the following code into the module:
Sub UnhideRows()
Dim ws As Worksheet
Set ws = ActiveSheet
ws.Cells.EntireRow.Hidden = False
End Sub
- Press "F5" to run the macro.
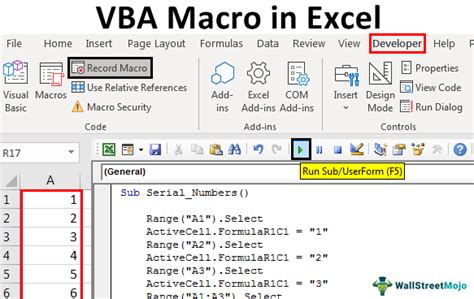
Method 4: Use Power Query
If you're working with Excel 2013 or later, you can use Power Query to remove hidden rows. To do this:
- Go to the "Data" tab in the Excel ribbon.
- Click on "From Other Sources" and select "From Microsoft Query".
- Select the table that contains the hidden rows.
- In the Query Editor, click on "Home" > "Remove Rows" > "Remove Hidden Rows".
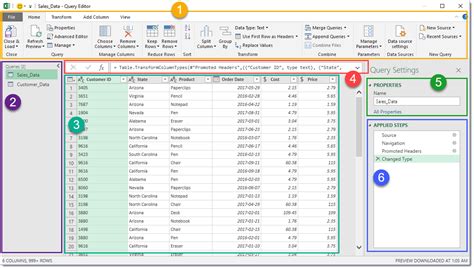
Gallery of Excel Hidden Rows
Excel Hidden Rows Image Gallery
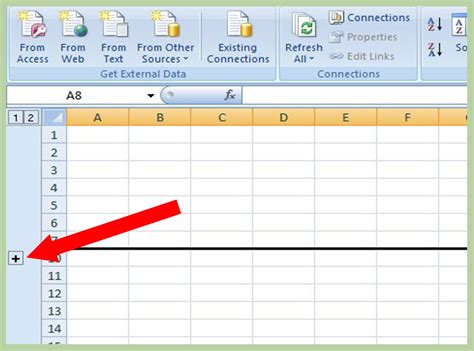
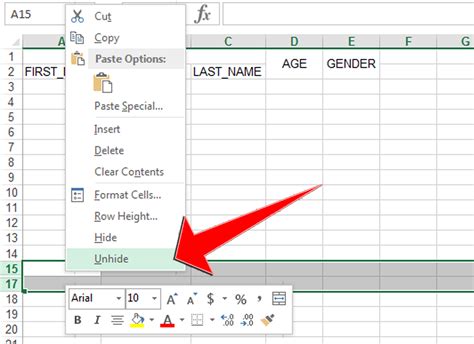
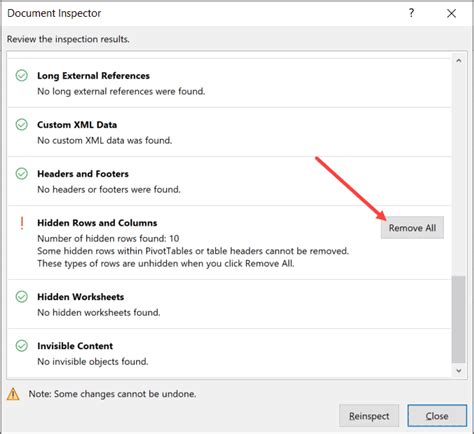
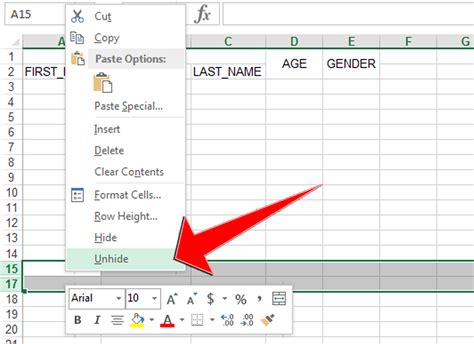
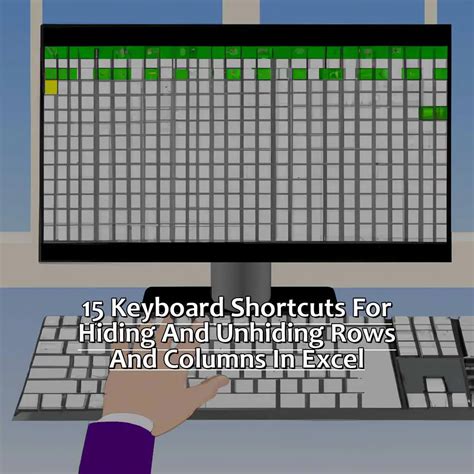
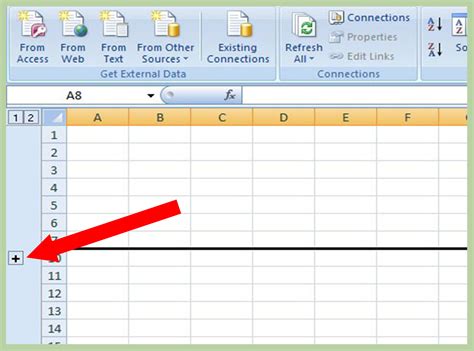
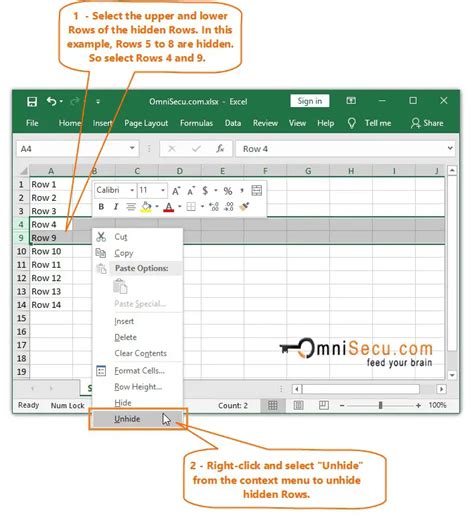
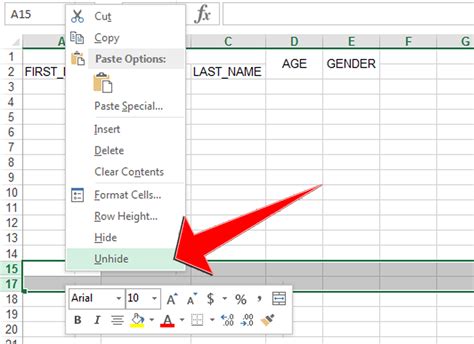
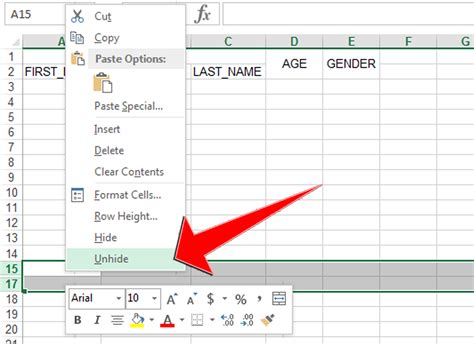
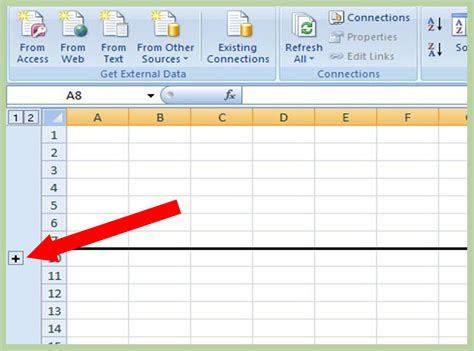
We hope this article has helped you to quickly and easily remove hidden rows in Excel. Whether you're working with a small dataset or a large one, these methods will help you to streamline your workflow and improve your productivity.
