Removing the last two characters from a string in Excel can be a useful skill, especially when working with data that has unwanted suffixes or trailing characters. Whether you're dealing with a small dataset or a large one, Excel provides several methods to achieve this. Here are three ways to remove the last two characters in Excel.
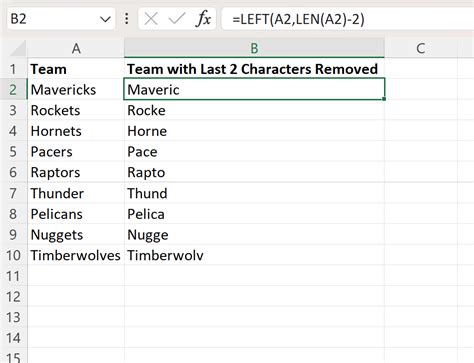
Understanding the Problem
Before diving into the solutions, it's essential to understand the nature of the problem. Sometimes, data might be imported with unwanted characters at the end of each entry, which can skew analysis or reporting. These characters could be anything from unnecessary punctuation to formatting errors. Removing them can significantly improve data quality and utility.
Method 1: Using the LEFT Function
One of the most straightforward methods to remove the last two characters from a string in Excel is by using the LEFT function. The LEFT function returns the specified number of characters from the left side of a text string.
=LEFT(A1, LEN(A1)-2)
- In this formula,
A1is the cell containing the text from which you want to remove the last two characters. LEN(A1)calculates the length of the text inA1.- Subtracting 2 from the length gives the position up to which the text should be extracted, effectively excluding the last two characters.
- The LEFT function then returns the text up to that position.
This method is dynamic and will work for texts of any length, as long as they are at least two characters long.
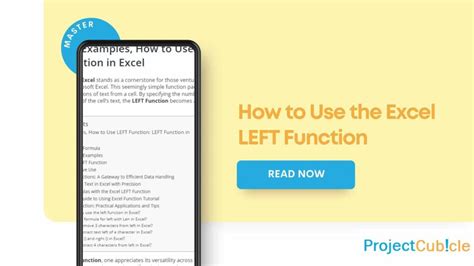
Method 2: Using the RIGHT and LEN Functions Together
Another approach involves using the RIGHT and LEN functions together to achieve the same result. The RIGHT function returns the specified number of characters from the right side of a text string.
=RIGHT(A1, LEN(A1)-2)
However, this will not work as intended because it extracts characters from the right, not what we want. To remove the last two characters, we should use the LEFT function as described above. This section highlights the importance of choosing the correct function for the desired outcome.
Method 3: Using VBA (Visual Basic for Applications)
For more complex operations or when dealing with a large dataset where formulas might slow down the spreadsheet, using VBA can be an efficient solution. You can create a custom function or use a macro to remove the last two characters from a string.
Function RemoveLastTwoCharacters(text As String) As String
If Len(text) > 2 Then
RemoveLastTwoCharacters = Left(text, Len(text) - 2)
Else
RemoveLastTwoCharacters = text
End If
End Function
- To use this VBA function, open the Visual Basic Editor (VBE) by pressing
Alt + F11, insert a new module, and paste the function into the module window. - Then, you can use
=RemoveLastTwoCharacters(A1)in your Excel worksheet, whereA1is the cell containing the text you want to modify.
This VBA function is flexible and can be adapted for different scenarios by adjusting the condition within the If statement.
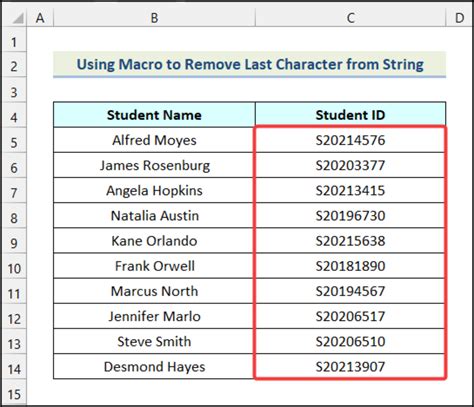
Choosing the Right Method
The choice of method depends on the specific requirements of your project, such as the size of your dataset, performance considerations, and personal preference. The LEFT function is generally the most straightforward and efficient for removing the last two characters from strings in Excel.
Gallery of Excel Functions and VBA Snippets
Excel Functions for String Manipulation
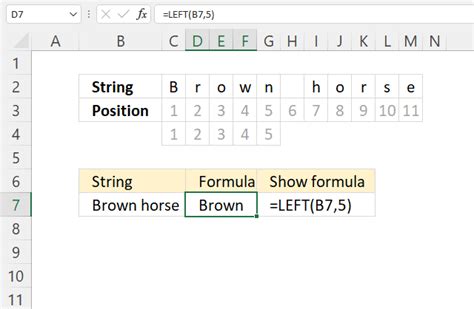
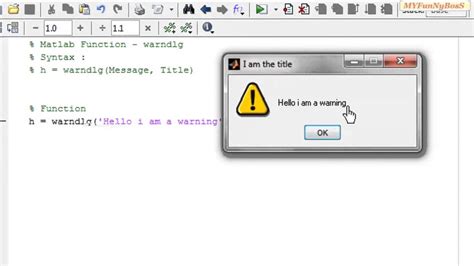
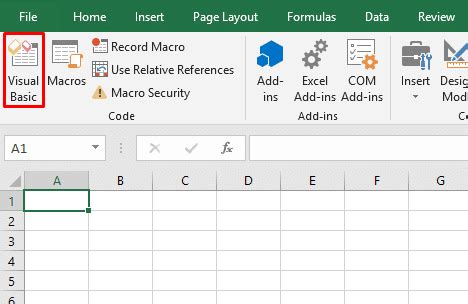
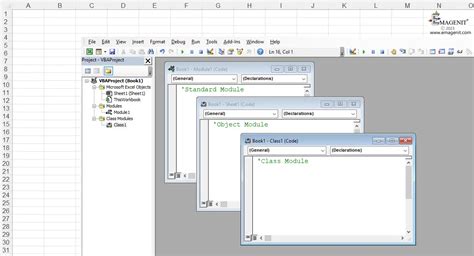
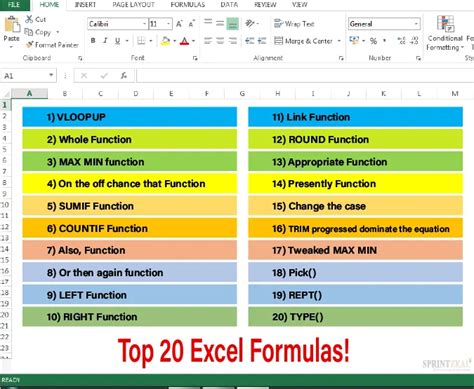
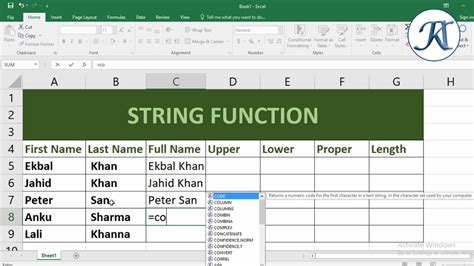
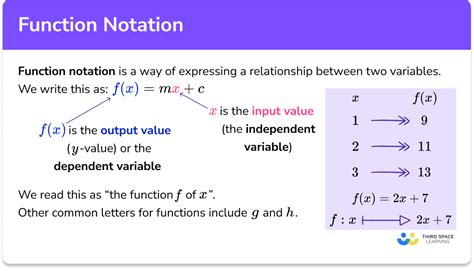
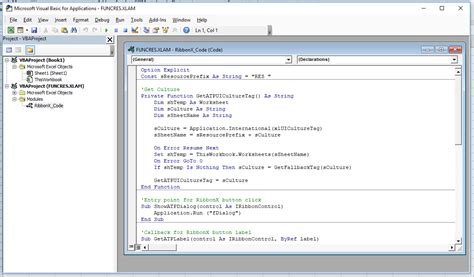
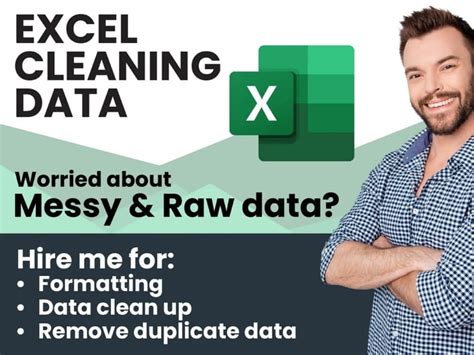

Engage with the Content
The ability to remove unwanted characters from strings in Excel is a valuable skill for any data analyst. Whether you prefer using built-in functions like LEFT or creating custom solutions with VBA, Excel offers a range of tools to help you manage and analyze your data more effectively.
If you have any questions or need further clarification on the methods described, please don't hesitate to comment below. Additionally, if you've found other innovative ways to remove characters from strings in Excel, we'd love to hear about them. Share your experiences, and let's enhance our Excel skills together!
