The ability to manipulate text strings is a powerful feature in Excel, and there are several ways to remove the last two characters from the right side of a text string. This can be particularly useful when cleaning data, such as removing trailing characters that are not needed for analysis or presentation. In this article, we will explore how to remove the last two characters from the right in Excel, using various methods to suit different user preferences and needs.
Understanding the Problem
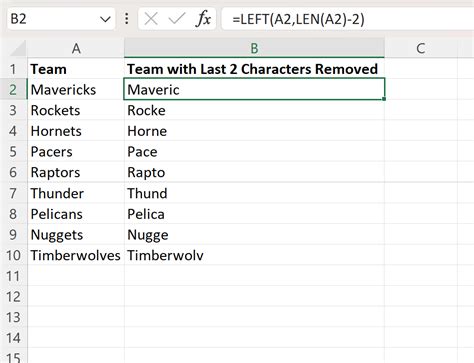
Before diving into the solutions, it's essential to understand the problem. Suppose you have a list of product codes or identifiers in Excel, and they all end with a suffix that you want to remove for analysis or reporting purposes. The suffix might be a combination of letters and numbers, but for simplicity, let's assume it's always the last two characters that you want to eliminate.
Method 1: Using the LEFT Function
One of the simplest methods to remove the last two characters from a text string is by using the LEFT function in Excel. The LEFT function returns a specified number of characters from the left side of a text string.
- Syntax:
LEFT(text, num_chars) - Explanation:
textis the text string from which you want to extract characters.num_charsis the number of characters to extract.
Example:
Suppose you have a list of codes in column A, and you want to remove the last two characters from each code. You can use the following formula:
=LEFT(A2, LEN(A2)-2)
Assuming the code is in cell A2, this formula calculates the length of the string, subtracts 2 to exclude the last two characters, and then extracts that many characters from the left of the string.
Method 2: Using the RIGHT and LEN Functions
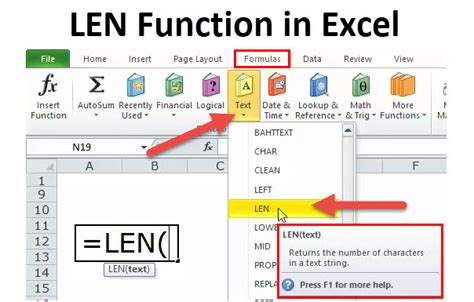
While the LEFT function directly extracts the desired characters, you might encounter situations where using the RIGHT function could be more intuitive, especially if you're working with right-aligned data.
- Syntax for RIGHT:
RIGHT(text, num_chars) - Combination with LEN:
RIGHT(A2, LEN(A2)-2)
However, since you want to remove characters from the right, it's actually more logical to use the LEFT function as described in Method 1.
Method 3: Using VBA Macro
For those comfortable with VBA (Visual Basic for Applications), you can create a macro to remove the last two characters from a text string. This method is particularly useful if you frequently perform this operation and prefer a more automated approach.
- Open the Visual Basic Editor by pressing
Alt + F11or navigating to Developer > Visual Basic in the ribbon. - Insert a new module by right-clicking any of the objects for your workbook listed in the "Project" window and selecting
Insert>Module. - Paste the following code into the module:
Sub RemoveLastTwoChars()
Dim cell As Range
For Each cell In Selection
cell.Value = Left(cell.Value, Len(cell.Value) - 2)
Next cell
End Sub
- Save your workbook as a macro-enabled file (.xlsm).
- Select the cells from which you want to remove the last two characters.
- Run the macro by pressing
Alt + F8, selectingRemoveLastTwoChars, and clickingRun.
Method 4: Using Power Query
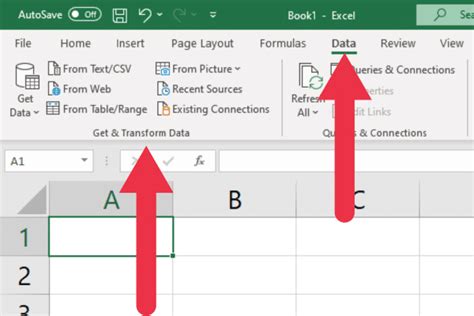
Power Query is a powerful tool in Excel that allows you to manipulate data from various sources, including text strings. To remove the last two characters using Power Query:
- Select your data range.
- Go to
Data>From Table/Range. - In the Power Query Editor, add a new column by clicking
Add Column>Custom Column. - Use the formula:
=Text.BeforeDelimiter([YourColumnName], "#(cr, lf){2}")- Replace
[YourColumnName]with the actual name of your column.
- Replace
- Click
OK. - Load the data back into Excel by clicking
Close & Load.
Conclusion and Next Steps
Removing the last two characters from text strings in Excel can be achieved through various methods, each with its own advantages depending on the user's familiarity with Excel functions, VBA, and Power Query. Whether you're working with product codes, identifiers, or any other type of text data, mastering these techniques can significantly streamline your data cleaning and manipulation processes.
Before proceeding, take a moment to practice each method with sample data to ensure you're comfortable with the approach that best suits your needs.
Gallery of Excel Text Manipulation
Excel Text Manipulation Image Gallery
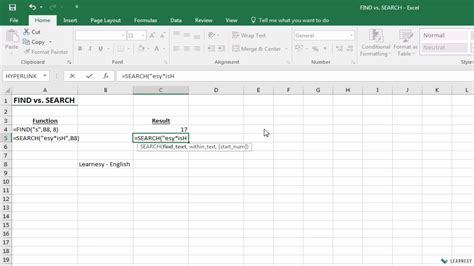
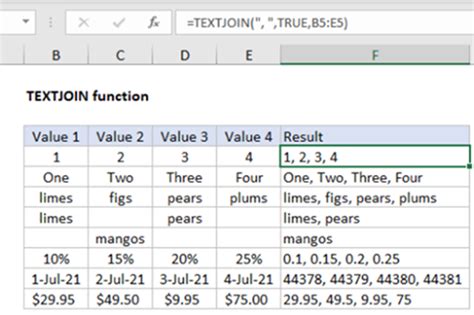
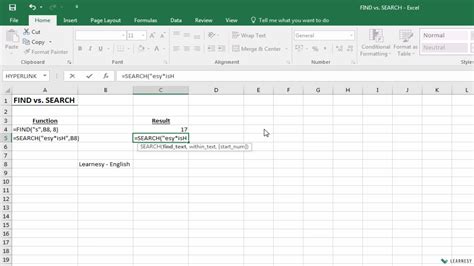
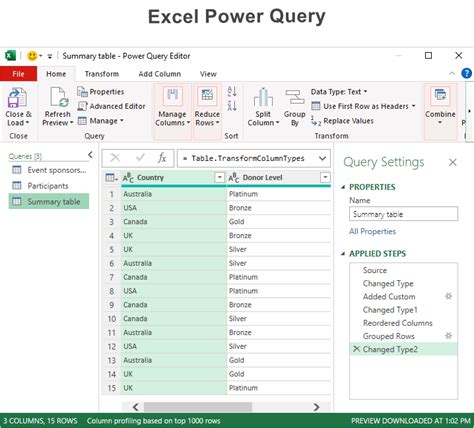
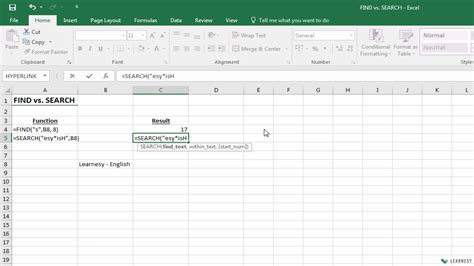
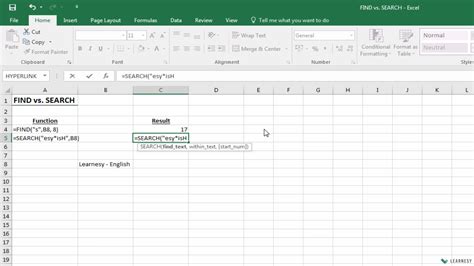
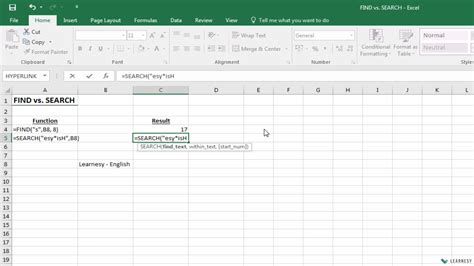
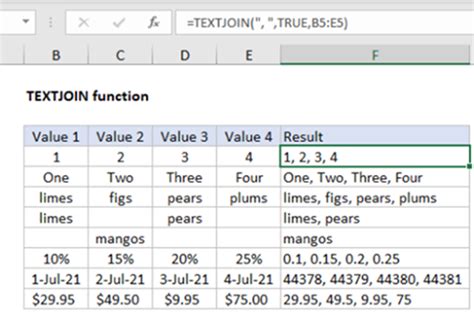
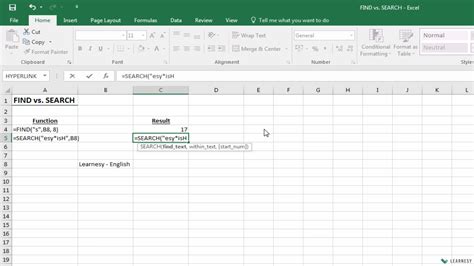
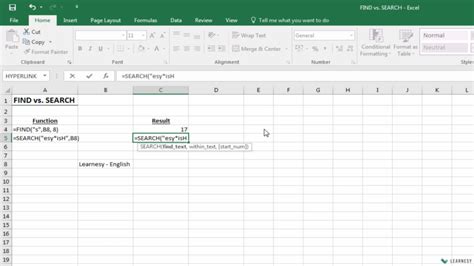
We hope this comprehensive guide to removing the last two characters from text strings in Excel has been informative and helpful. For more Excel tutorials and tips, consider exploring our other articles and resources. If you have any questions or would like to share your experiences with text manipulation in Excel, please leave a comment below.
