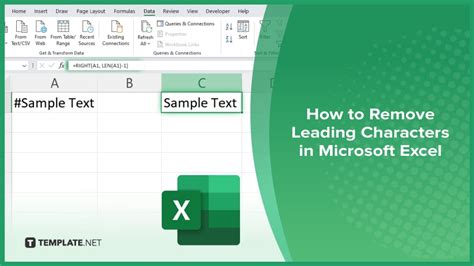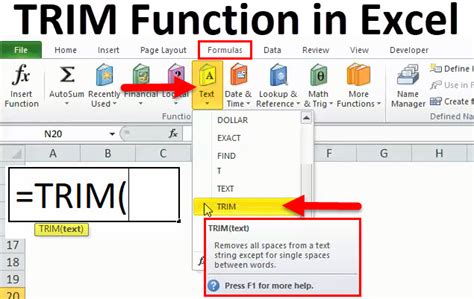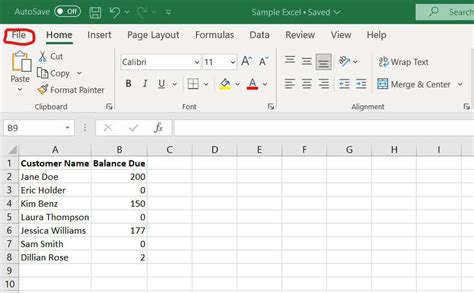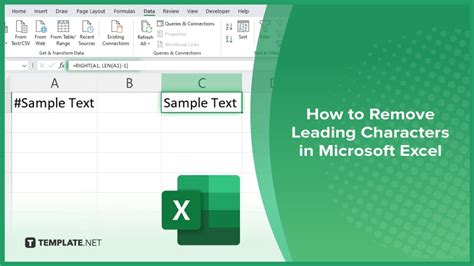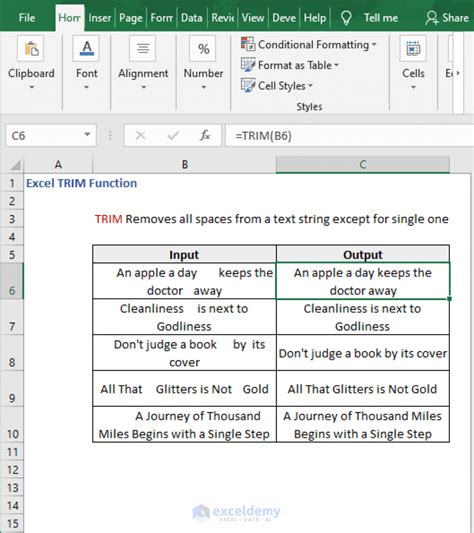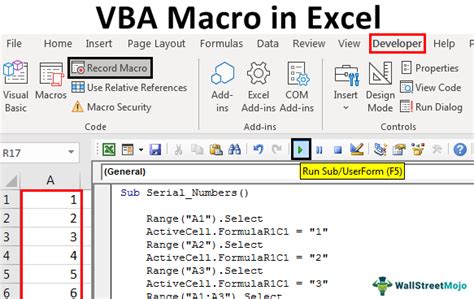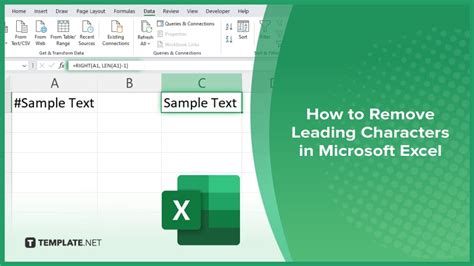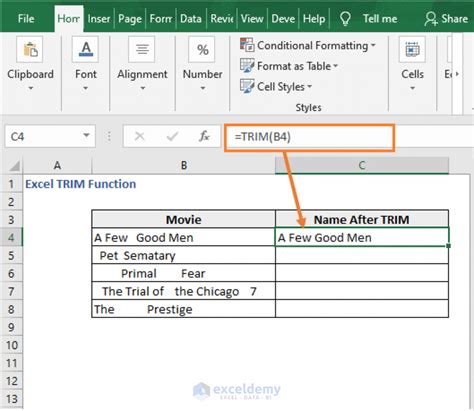When working with data in Excel, it's not uncommon to encounter leading characters, such as spaces, dashes, or other unwanted symbols, that can disrupt the formatting and functionality of your spreadsheet. These characters can be particularly frustrating when they appear at the beginning of a cell, making it difficult to sort, filter, or perform calculations on the data. Fortunately, there are several ways to remove leading characters in Excel with ease and speed.
The importance of removing leading characters cannot be overstated. For instance, if you're working with a dataset that contains names or product codes, leading spaces can prevent you from sorting or filtering the data correctly. Moreover, leading characters can also affect the accuracy of formulas and calculations, leading to incorrect results. By removing these characters, you can ensure that your data is clean, consistent, and ready for analysis.
In this article, we'll explore the various methods for removing leading characters in Excel, including manual methods, formulas, and built-in functions. We'll also provide practical examples and tips to help you work more efficiently with your data.
Understanding Leading Characters in Excel
Before we dive into the methods for removing leading characters, it's essential to understand what they are and how they can affect your data. Leading characters are any characters that appear at the beginning of a cell, including:
- Spaces
- Dashes
- Commas
- Tabs
- Other special characters
These characters can be introduced into your data through various means, such as:
- Copying and pasting data from other sources
- Importing data from external files or databases
- Manually entering data into Excel
Regardless of how they're introduced, leading characters can cause problems in your spreadsheet, making it essential to remove them.
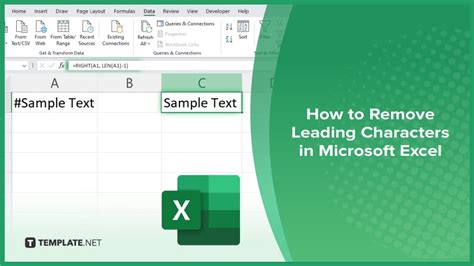
Manual Methods for Removing Leading Characters
While manual methods can be time-consuming, they're often the quickest way to remove leading characters, especially when working with small datasets. Here are a few manual methods you can use:
- Select the cell containing the leading character and press the "Delete" key to remove the character.
- Use the "Find and Replace" feature to replace the leading character with nothing.
- Use the "Text to Columns" feature to split the text into separate columns and then remove the leading character.
These methods are simple and effective, but they can be tedious when working with large datasets.
Using the TRIM Function
The TRIM function is a built-in Excel function that removes leading and trailing spaces from a cell. To use the TRIM function, follow these steps:
- Select the cell where you want to display the trimmed text.
- Type "=TRIM(" and select the cell containing the text with leading characters.
- Close the parenthesis and press "Enter".
The TRIM function will remove any leading or trailing spaces from the text, leaving you with clean data.
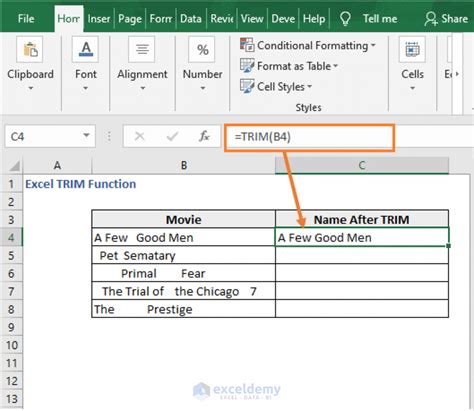
Using Formulas to Remove Leading Characters
If you need to remove leading characters from a large dataset, using formulas can be a more efficient method. Here are a few formulas you can use:
- =RIGHT(A1,LEN(A1)-1) - This formula removes the first character from the text in cell A1.
- =MID(A1,2,LEN(A1)) - This formula removes the first character from the text in cell A1 and returns the remaining text.
- =SUBSTITUTE(A1," ","") - This formula removes all spaces from the text in cell A1.
These formulas can be used in combination with other functions, such as the IF function, to remove leading characters from specific cells or ranges.

Using VBA Macros to Remove Leading Characters
If you need to remove leading characters from a large dataset on a regular basis, using VBA macros can be a more efficient method. VBA macros allow you to automate repetitive tasks, such as removing leading characters, with a single click.
To create a VBA macro, follow these steps:
- Open the Visual Basic Editor by pressing "Alt + F11" or by navigating to "Developer" > "Visual Basic" in the ribbon.
- In the Visual Basic Editor, click "Insert" > "Module" to create a new module.
- Paste the following code into the module:
Sub RemoveLeadingCharacters()
Dim cell As Range
For Each cell In Selection
cell.Value = Trim(cell.Value)
Next cell
End Sub
- Save the module by clicking "File" > "Save" or by pressing "Ctrl + S".
- Return to Excel and select the range of cells containing the leading characters.
- Click "Developer" > "Macros" and select the "RemoveLeadingCharacters" macro.
The macro will remove the leading characters from the selected range of cells.
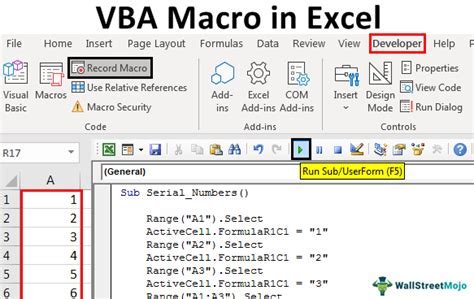
Conclusion
Removing leading characters in Excel is a crucial step in data cleaning and preparation. Whether you're working with small datasets or large datasets, there are various methods you can use to remove leading characters, including manual methods, formulas, and built-in functions. By using the methods outlined in this article, you can ensure that your data is clean, consistent, and ready for analysis.
We hope this article has been helpful in guiding you on how to remove leading characters in Excel. If you have any questions or need further assistance, please don't hesitate to ask.
Gallery of Remove Leading Characters in Excel
Remove Leading Characters in Excel Image Gallery