Removing line breaks in Excel can be a frustrating task, especially when working with large datasets. However, with the right formulas, you can easily remove line breaks and tidy up your data. In this article, we'll explore the different methods to remove line breaks in Excel using simple formulas.
The Importance of Removing Line Breaks
Line breaks can cause issues when working with data in Excel. They can lead to formatting problems, errors in formulas, and even prevent data from being properly sorted or filtered. Removing line breaks is essential to ensure that your data is clean, consistent, and easy to work with.
Method 1: Using the SUBSTITUTE Formula
One of the simplest ways to remove line breaks in Excel is by using the SUBSTITUTE formula. This formula replaces a specified character with another character. To remove line breaks, you can use the following formula:
=SUBSTITUTE(A1,CHAR(10), "")
Assuming the cell with the line break is in cell A1, this formula replaces the line break (represented by CHAR(10)) with a blank space.
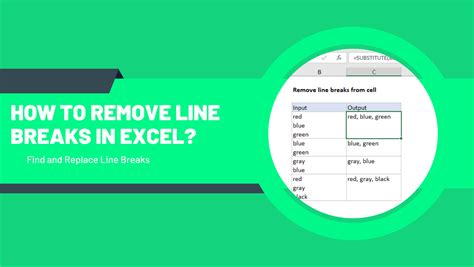
Method 2: Using the CLEAN Formula
The CLEAN formula is another way to remove line breaks in Excel. This formula removes all non-printable characters, including line breaks, from a cell. To use the CLEAN formula, follow these steps:
=CLEAN(A1)
This formula removes all non-printable characters, including line breaks, from the cell.
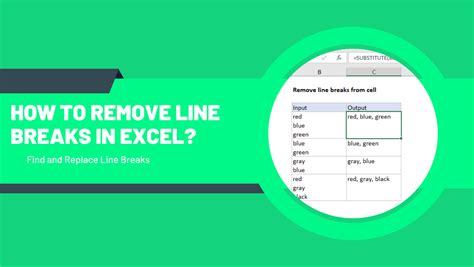
Method 3: Using the TEXT TO COLUMNS Feature
If you have a large dataset with multiple columns, you can use the TEXT TO COLUMNS feature to remove line breaks. This feature allows you to split text into separate columns based on a specified delimiter.
To use this feature, follow these steps:
- Select the cell range with the line breaks.
- Go to the "Data" tab in the ribbon.
- Click on "Text to Columns."
- Choose the "Delimited Text" option.
- In the "Delimiters" section, select "Other" and enter the line break character ( represented by
ALT+ENTER). - Click "Finish" to split the text into separate columns.
Method 4: Using VBA Macro
If you're comfortable with VBA macros, you can create a macro to remove line breaks from a selected range of cells. Here's an example macro:
Sub RemoveLineBreaks()
Dim rng As Range
Set rng = Selection
For Each cell In rng
cell.Value = Replace(cell.Value, vbCrLf, "")
Next cell
End Sub
To use this macro, follow these steps:
- Open the Visual Basic Editor by pressing
ALT+F11or by navigating to Developer > Visual Basic. - In the Editor, click "Insert" > "Module" to create a new module.
- Paste the macro code into the module.
- Save the module by clicking "File" > "Save."
- Select the range of cells with line breaks.
- Run the macro by clicking "Developer" > "Macros" > "RemoveLineBreaks."
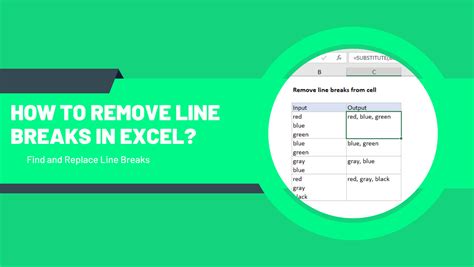
Gallery of Removing Line Breaks in Excel
Remove Line Breaks in Excel Image Gallery
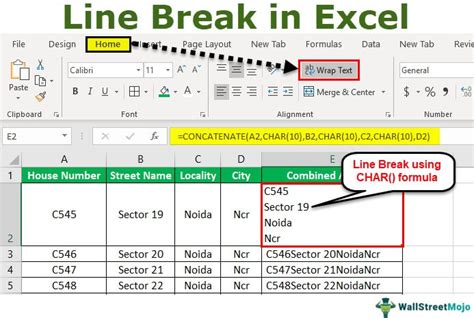
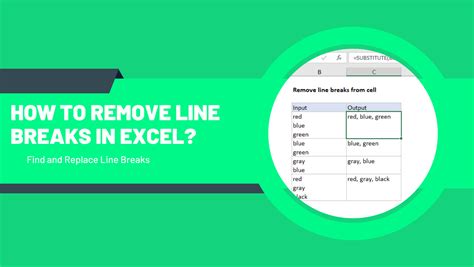
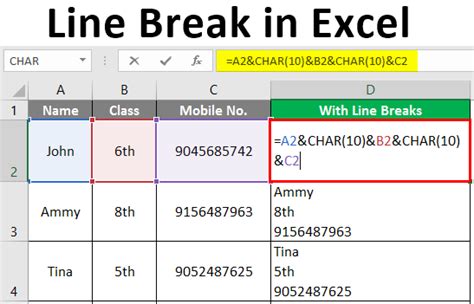
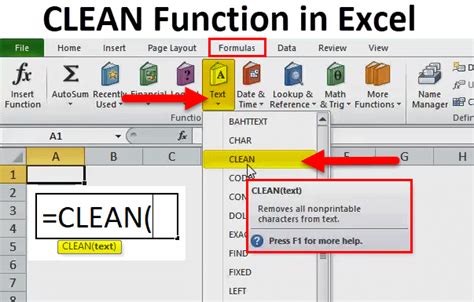
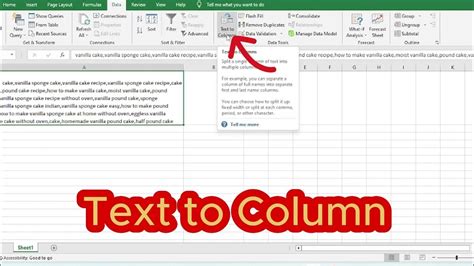
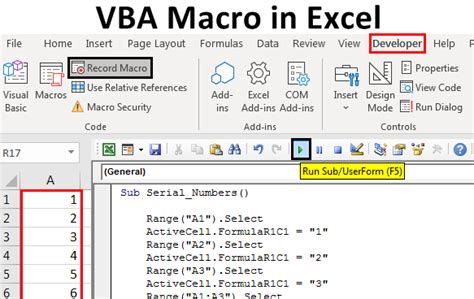
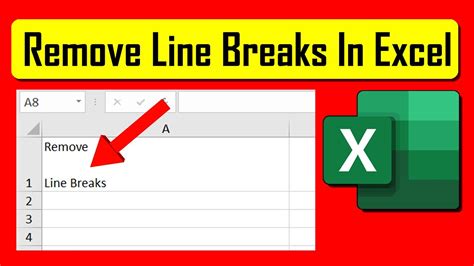
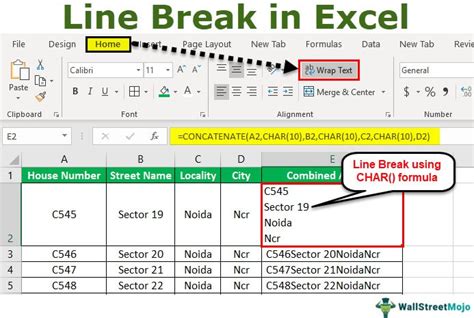
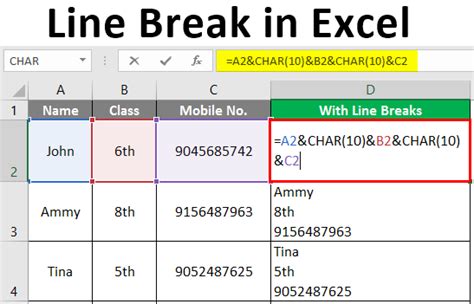
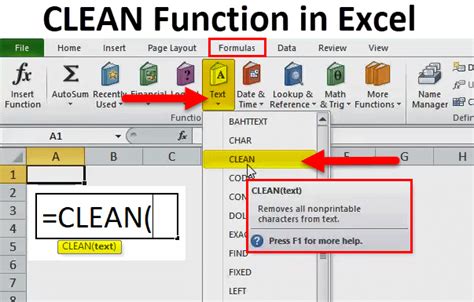
Final Thoughts
Removing line breaks in Excel can be a simple task with the right formulas. Whether you use the SUBSTITUTE formula, CLEAN formula, TEXT TO COLUMNS feature, or VBA macro, you can easily tidy up your data and ensure that it's free from line breaks. Remember to always test your formulas and macros before applying them to your entire dataset.
We hope this article has been helpful in teaching you how to remove line breaks in Excel. If you have any questions or need further assistance, please don't hesitate to ask. Share your thoughts and experiences in the comments section below.
