Removing numbers from text in Excel can be a daunting task, especially when dealing with large datasets. However, with the right techniques and formulas, it can be made easy. In this article, we will explore the different methods to remove numbers from text in Excel, including using formulas, functions, and shortcuts.
Why Remove Numbers from Text in Excel?
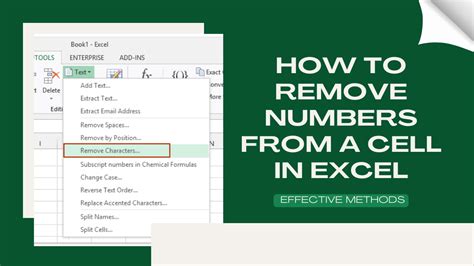
Before we dive into the methods, it's essential to understand why removing numbers from text in Excel is necessary. Numbers can be embedded in text data, making it difficult to analyze and manipulate. For instance, if you have a list of names with numbers, you may want to remove the numbers to make the data more readable or to perform calculations. Removing numbers from text can also help in data cleaning and preprocessing.
Method 1: Using the SUBSTITUTE Function
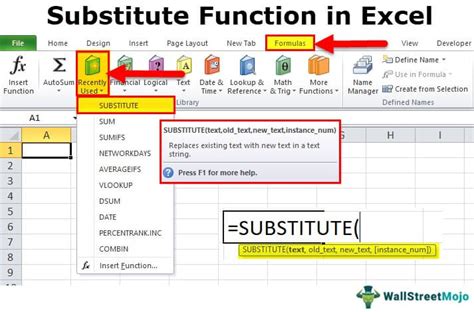
One of the simplest ways to remove numbers from text in Excel is by using the SUBSTITUTE function. This function replaces a specified character or string with another character or string. To use the SUBSTITUTE function, follow these steps:
- Select the cell that contains the text with numbers.
- Go to the Formula bar and type
=SUBSTITUTE(A1,"*",""), assuming the text is in cell A1. - Press Enter to execute the formula.
The SUBSTITUTE function will replace all numbers in the text with an empty string, effectively removing them.
Method 2: Using the REGEX Function
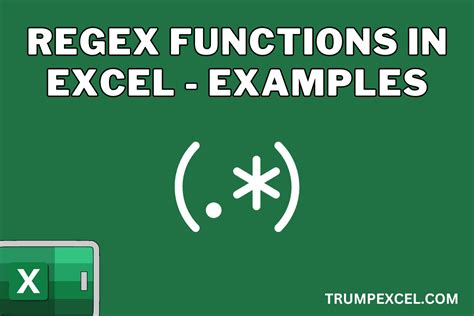
Another method to remove numbers from text in Excel is by using the REGEX function. REGEX is a powerful function that allows you to perform complex text manipulation. To use the REGEX function, follow these steps:
- Select the cell that contains the text with numbers.
- Go to the Formula bar and type
=REGEXREPLACE(A1,"[0-9]",""), assuming the text is in cell A1. - Press Enter to execute the formula.
The REGEX function will replace all numbers in the text with an empty string, effectively removing them.
Method 3: Using VBA Macro
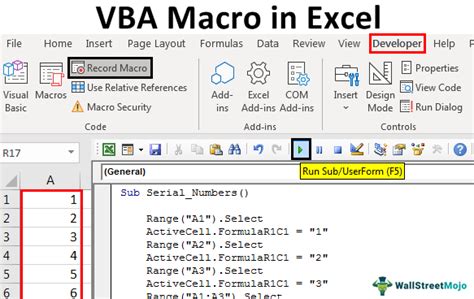
If you need to remove numbers from text in multiple cells or worksheets, you can use a VBA macro. A VBA macro is a set of instructions that automates tasks in Excel. To create a VBA macro, follow these steps:
- Open the Visual Basic Editor by pressing Alt + F11 or navigating to Developer > Visual Basic.
- Create a new module by clicking Insert > Module.
- Paste the following code:
Sub RemoveNumbers() Range("A1").Value = Replace(Range("A1").Value, "*", "") End Sub - Save the macro and close the Visual Basic Editor.
To run the macro, select the cell that contains the text with numbers and press Alt + F8.
Method 4: Using Power Query
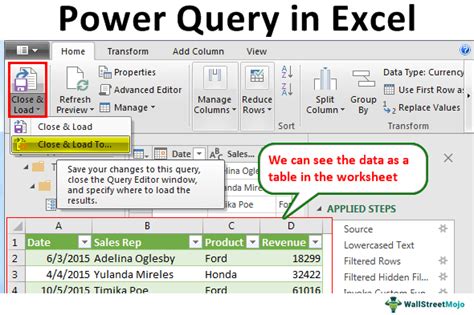
Power Query is a powerful tool in Excel that allows you to manipulate and transform data. To remove numbers from text using Power Query, follow these steps:
- Select the cell that contains the text with numbers.
- Go to the Data tab and click on From Text/CSV.
- Select the text and click on Transform Data.
- In the Power Query Editor, click on Add Column and select Replace Values.
- In the Replace Values dialog box, enter
*as the value to replace and leave the replace value blank. - Click on OK to execute the query.
The Power Query will replace all numbers in the text with an empty string, effectively removing them.
Method 5: Using Find and Replace
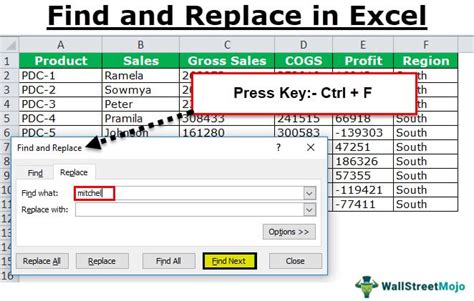
The final method to remove numbers from text in Excel is by using the Find and Replace feature. This feature allows you to search for specific characters or strings and replace them with another character or string. To use the Find and Replace feature, follow these steps:
- Select the cell that contains the text with numbers.
- Press Ctrl + H to open the Find and Replace dialog box.
- In the Find what field, enter
*. - Leave the Replace with field blank.
- Click on Replace All to execute the replacement.
The Find and Replace feature will replace all numbers in the text with an empty string, effectively removing them.
Gallery of Removing Numbers from Text in Excel
Removing Numbers from Text in Excel Image Gallery
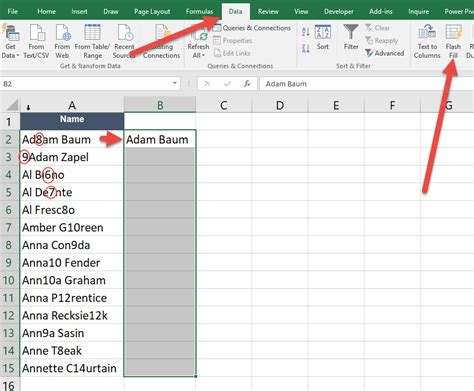
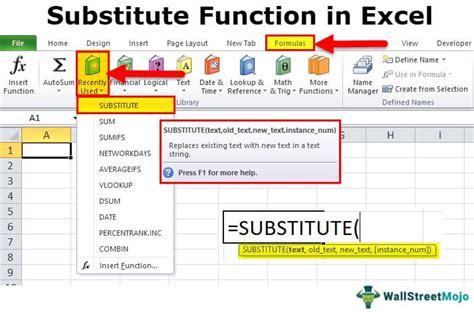
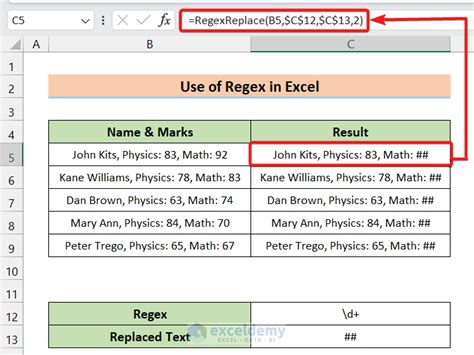
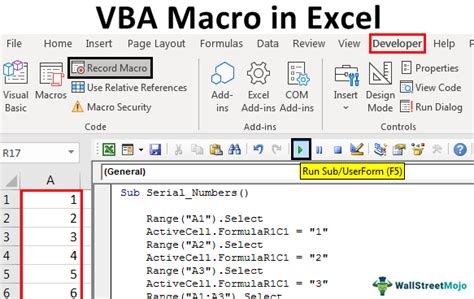
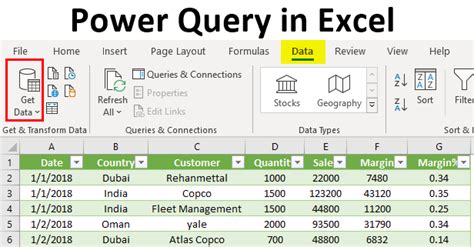
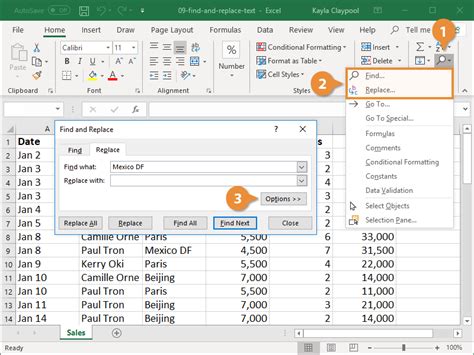
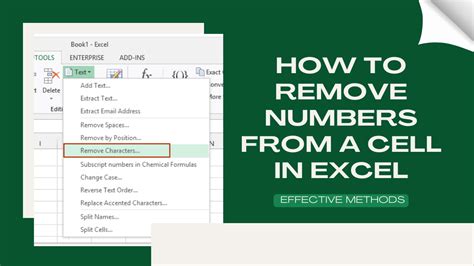
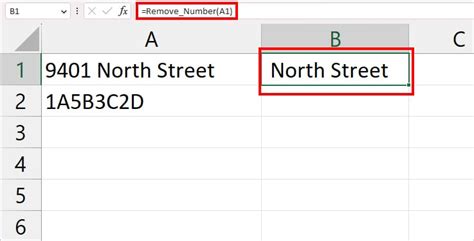
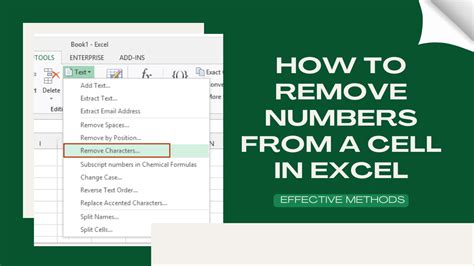
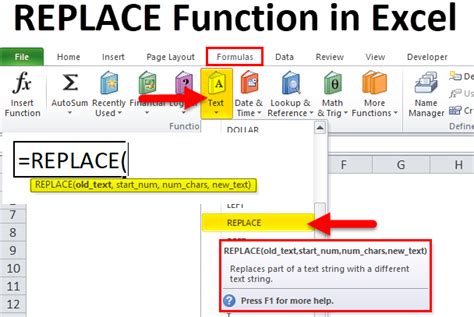
We hope this article has helped you learn how to remove numbers from text in Excel. Whether you use the SUBSTITUTE function, REGEX function, VBA macro, Power Query, or Find and Replace feature, removing numbers from text can be made easy. If you have any questions or need further assistance, please don't hesitate to comment below.
