Removing unwanted characters from a dataset can be a tedious task, especially when dealing with large spreadsheets. In Excel, one common task is to remove a specific number of characters from the right side of a text string. If you're looking to remove the last three characters from a cell or a range of cells, this article will guide you through five different methods to accomplish this task.
Understanding the Problem
Before diving into the solutions, let's understand the problem. Suppose you have a list of product codes in a column, and each code has a suffix of three characters that you want to remove. The suffix could be a date, a version number, or any other information that's not relevant to your analysis. Removing these characters will help you clean up your data and make it more usable.
Method 1: Using the RIGHT and LEN Functions
One way to remove the last three characters from a text string is to use a combination of the RIGHT and LEN functions. The LEN function returns the length of a text string, while the RIGHT function returns a specified number of characters from the right side of a text string.
Assuming your data is in cell A1, you can use the following formula:
=LEFT(A1, LEN(A1) - 3)
This formula works by subtracting 3 from the length of the text string, effectively removing the last three characters.
Method 2: Using the LEFT Function with a Fixed Length
If you know the exact length of the text string, you can use the LEFT function with a fixed length to remove the last three characters.
Assuming your data is in cell A1 and the text string has a fixed length of 10 characters, you can use the following formula:
=LEFT(A1, 7)
This formula will return the first 7 characters of the text string, effectively removing the last three characters.
Method 3: Using the SUBSTITUTE Function
Another way to remove the last three characters from a text string is to use the SUBSTITUTE function. This function replaces a specified character or text string with another character or text string.
Assuming your data is in cell A1, you can use the following formula:
=SUBSTITUTE(A1, RIGHT(A1, 3), "")
This formula works by replacing the last three characters of the text string with an empty string, effectively removing them.
Method 4: Using VBA Macro
If you're comfortable with VBA macros, you can use a simple script to remove the last three characters from a range of cells.
Here's an example code:
Sub RemoveLastThreeCharacters()
Dim rng As Range
Set rng = Selection
For Each cell In rng
cell.Value = Left(cell.Value, Len(cell.Value) - 3)
Next cell
End Sub
This macro selects a range of cells, loops through each cell, and removes the last three characters using the LEFT and LEN functions.
Method 5: Using Power Query
Power Query is a powerful tool in Excel that allows you to manipulate and transform data. You can use Power Query to remove the last three characters from a text string.
Here's an example:
- Select the column that contains the text string.
- Go to the "Data" tab and click on "From Table/Range".
- In the Power Query Editor, click on the "Add Column" tab.
- Click on "Custom Column" and enter the following formula:
= Text.TrimEnd([Column Name], 3)
This formula removes the last three characters from the text string.
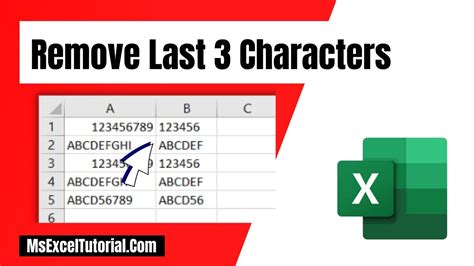
Choosing the Right Method
Each method has its own strengths and weaknesses. The RIGHT and LEN functions are straightforward and easy to use, but they require you to know the length of the text string. The LEFT function with a fixed length is simple, but it assumes that all text strings have the same length. The SUBSTITUTE function is flexible, but it can be slower than other methods. The VBA macro is powerful, but it requires you to have programming knowledge. Power Query is a great tool, but it requires you to have Excel 2016 or later.
Ultimately, the choice of method depends on your specific needs and preferences.
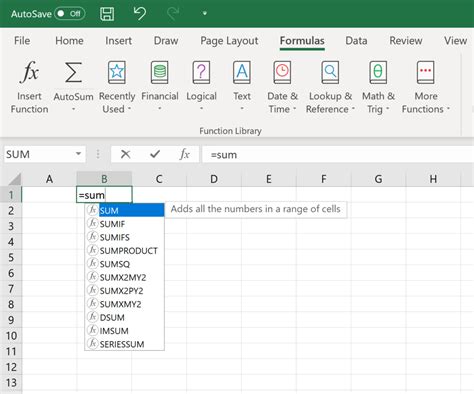
Gallery of Excel Text Manipulation
Excel Text Manipulation Image Gallery
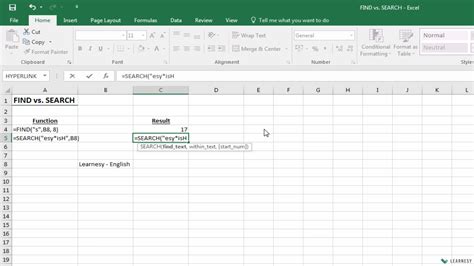
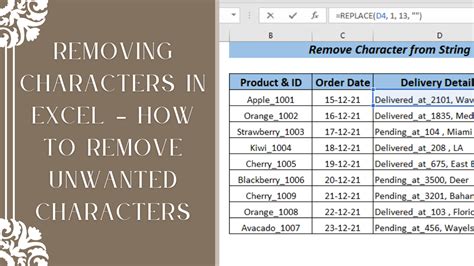
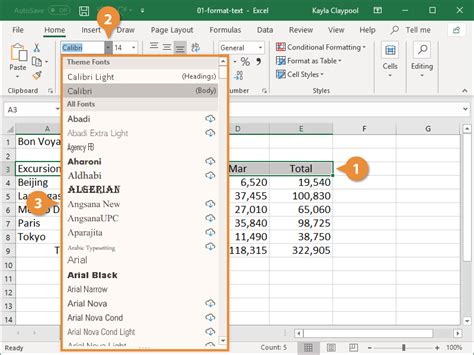
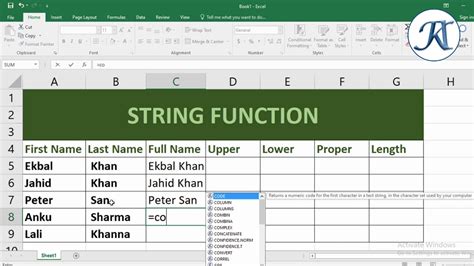
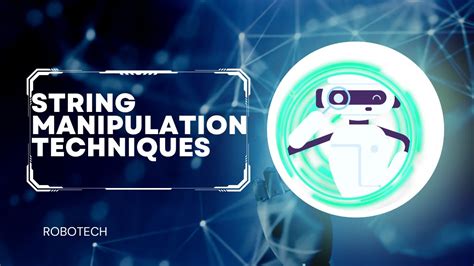
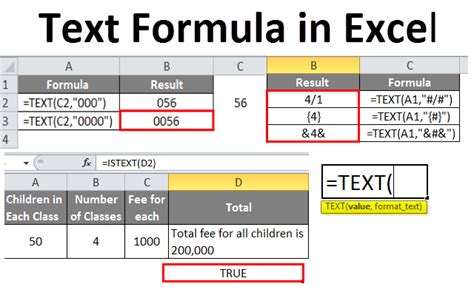
We hope this article has helped you learn five different methods to remove the last three characters from a text string in Excel. Whether you're a beginner or an advanced user, these methods will help you manipulate and transform your data with ease. If you have any questions or comments, please leave them below.
