The frustration of dealing with unwanted characters in Excel! If you're struggling with removing right characters in Excel, you're in the right place. In this article, we'll explore the various methods to remove unwanted characters from the right side of your data in Excel.
Why Remove Right Characters in Excel?
There are several reasons why you might want to remove right characters in Excel. Here are a few scenarios:
- Cleaning up data: When importing data from external sources, you might encounter unwanted characters that need to be removed to ensure data accuracy.
- Text formatting: Removing right characters can help you format text data correctly, making it easier to read and analyze.
- Data analysis: In some cases, removing right characters is necessary to perform data analysis, such as when working with dates or numbers.
Methods to Remove Right Characters in Excel
Fortunately, there are several methods to remove right characters in Excel. Here are some of the most effective methods:
Method 1: Using the TRIM Function
The TRIM function is a simple and effective way to remove unwanted characters from text data. The syntax for the TRIM function is:
TRIM(text)
Where text is the cell containing the data you want to trim.
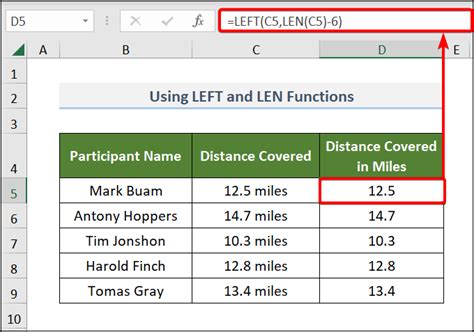
For example, if you want to remove the right characters from the data in cell A1, you would use the following formula:
=TRIM(A1)
This will remove any spaces or unwanted characters from the right side of the data.
Method 2: Using the LEN and RIGHT Functions
Another method to remove right characters in Excel is by using the LEN and RIGHT functions. The syntax for this method is:
=RIGHT(A1,LEN(A1)-1)
Where A1 is the cell containing the data you want to trim.
This formula works by using the LEN function to calculate the length of the data, and then subtracting 1 from the result. The RIGHT function then extracts the desired number of characters from the right side of the data.
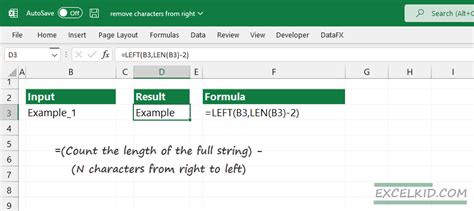
Method 3: Using VBA Macro
If you need to remove right characters from a large dataset, using a VBA macro might be the most efficient method. Here's an example of a VBA macro that removes right characters from a selected range:
Sub RemoveRightCharacters()
Dim cell As Range
For Each cell In Selection
cell.Value = Left(cell.Value, Len(cell.Value) - 1)
Next cell
End Sub
This macro uses a loop to iterate through each cell in the selected range, removing the right character from each cell.
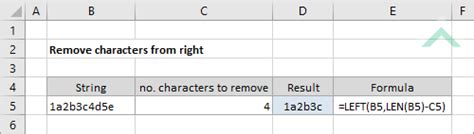
Method 4: Using Power Query
If you're using Excel 2016 or later, you can use Power Query to remove right characters from your data. Here's an example of how to do this:
- Select the data range you want to trim.
- Go to the "Data" tab and click on "From Table/Range".
- In the Power Query Editor, click on the "Add Column" tab.
- Click on "Custom Column" and enter the following formula:
=Text.End([Column Name], -1)
Where Column Name is the name of the column containing the data you want to trim.
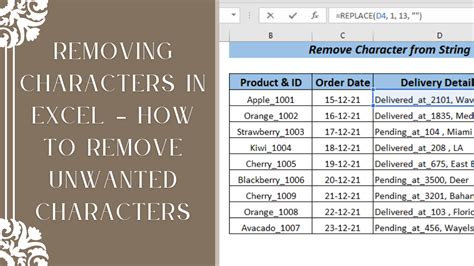
Gallery of Removing Right Characters in Excel
Removing Right Characters in Excel
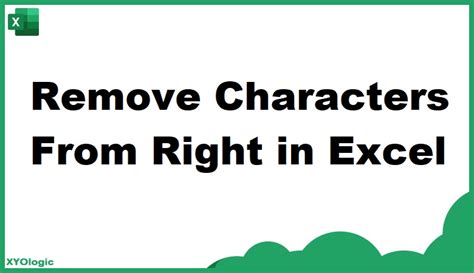
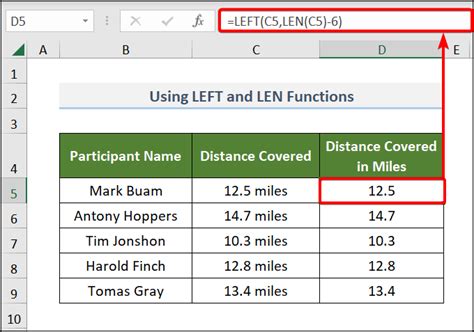
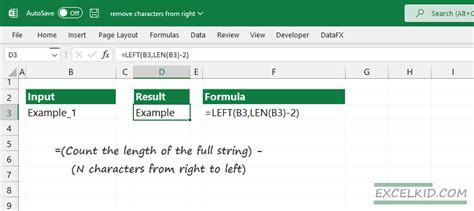
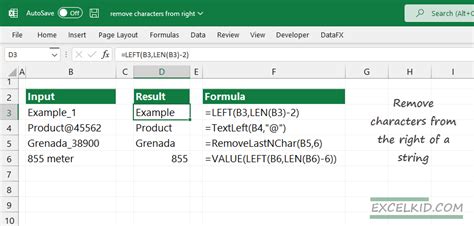
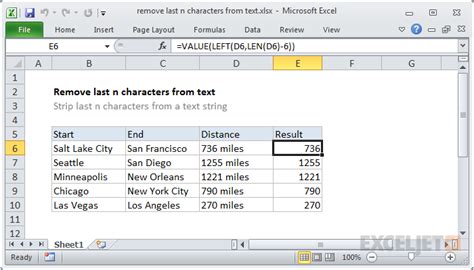
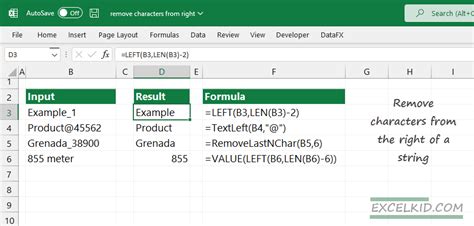
Conclusion
Removing right characters in Excel can be a challenge, but with the right methods, you can easily clean up your data. Whether you use the TRIM function, LEN and RIGHT functions, VBA macro, or Power Query, there's a method that suits your needs. By following the steps outlined in this article, you'll be able to remove unwanted characters from the right side of your data in no time.
What's your experience with removing right characters in Excel? Share your tips and tricks in the comments section below!
