Removing a table in Excel can be a bit tricky, especially if you want to preserve the data. However, there are a few methods you can use to achieve this instantly. In this article, we'll explore the different ways to remove a table in Excel without losing any data.
Why Remove a Table in Excel?
Before we dive into the methods, let's quickly discuss why you might want to remove a table in Excel. Sometimes, you may have created a table to analyze data, but now you want to use the data in a different format or perform other operations that don't require a table structure. Other times, you might have inherited a spreadsheet with unnecessary tables that are cluttering up the worksheet.
Method 1: Convert Table to Range
One way to remove a table in Excel is to convert it to a range. This method preserves the data and formatting, but removes the table structure.
To convert a table to a range:
- Select the table by clicking on the table header
- Go to the "Table Tools" tab in the ribbon
- Click on "Convert to Range" in the "Tools" group
- Confirm that you want to convert the table to a range by clicking "OK"
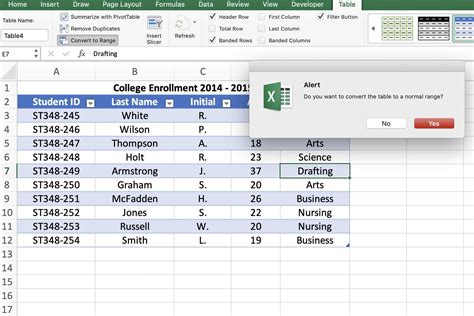
Method 2: Remove Table Borders and Formatting
Another way to remove a table in Excel is to remove the table borders and formatting. This method preserves the data, but removes the visual table structure.
To remove table borders and formatting:
- Select the table by clicking on the table header
- Go to the "Home" tab in the ribbon
- Click on "Borders" in the "Font" group
- Select "None" from the dropdown menu
- Repeat the process for other formatting elements, such as shading and font styles
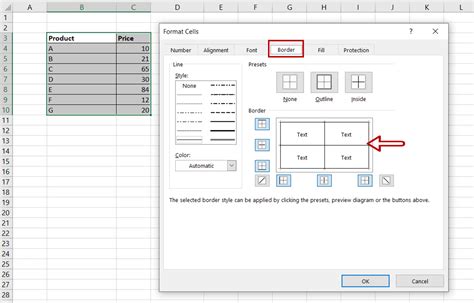
Method 3: Use the "Clear" Feature
You can also use the "Clear" feature in Excel to remove a table. This method preserves the data, but removes the table structure and formatting.
To use the "Clear" feature:
- Select the table by clicking on the table header
- Go to the "Home" tab in the ribbon
- Click on "Clear" in the "Editing" group
- Select "Clear All" from the dropdown menu
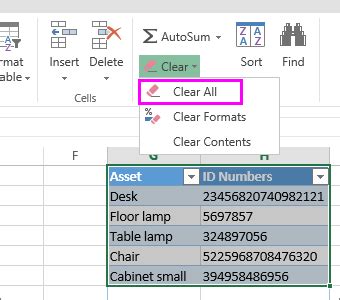
Method 4: Copy and Paste
Finally, you can use the copy and paste method to remove a table in Excel. This method preserves the data, but removes the table structure and formatting.
To use the copy and paste method:
- Select the table by clicking on the table header
- Copy the table data by pressing "Ctrl+C" or using the "Copy" feature
- Paste the data into a new range by pressing "Ctrl+V" or using the "Paste" feature
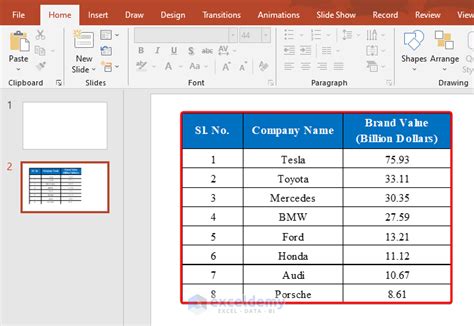
Common Issues and Solutions
When removing a table in Excel, you may encounter some common issues. Here are some solutions to these issues:
- Data loss: Make sure to preserve the data by using one of the methods above. If you accidentally delete the data, use the "Undo" feature to recover it.
- Formatting issues: If you encounter formatting issues after removing a table, try reapplying the formatting or using the "Clear" feature to remove any unnecessary formatting.
- Table structure issues: If you encounter issues with the table structure, try reapplying the table structure or using the "Convert to Range" feature to remove the table structure.
Gallery of Removing Tables in Excel
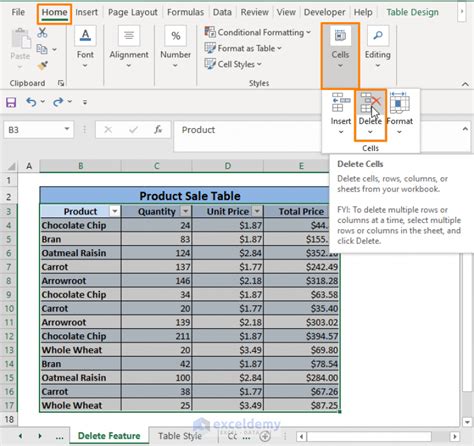
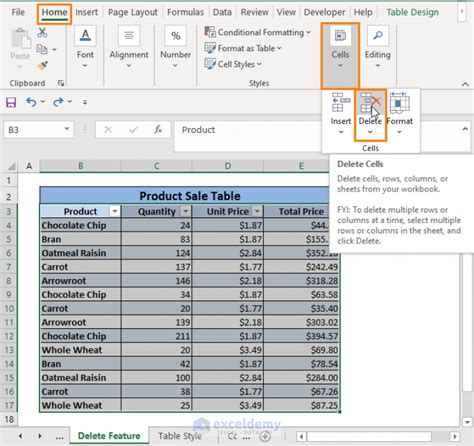
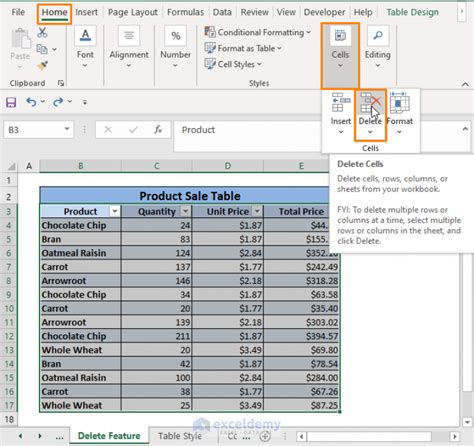
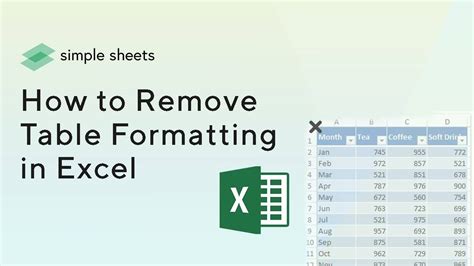
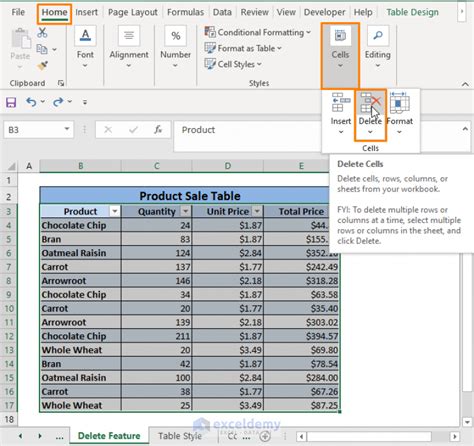
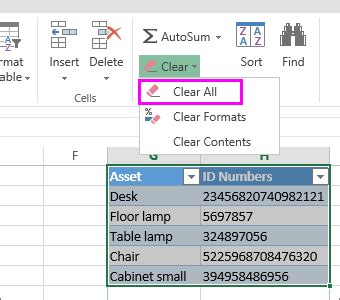
Conclusion
Removing a table in Excel can be a bit tricky, but there are several methods you can use to preserve the data. By using one of the methods above, you can remove a table in Excel without losing any data. Remember to use the "Undo" feature if you accidentally delete the data, and try reapplying the formatting or table structure if you encounter any issues.
Frequently Asked Questions
- Q: How do I remove a table in Excel without losing data? A: You can use one of the methods above, such as converting the table to a range, removing table borders and formatting, using the "Clear" feature, or copying and pasting the data.
- Q: What happens to the data when I remove a table in Excel? A: The data is preserved, but the table structure and formatting may be removed.
- Q: Can I recover deleted data in Excel? A: Yes, you can use the "Undo" feature to recover deleted data in Excel.
We hope this article has helped you learn how to remove a table in Excel without losing any data. If you have any further questions or need more assistance, feel free to comment below or share this article with others.
