When working with text data in Excel, it's not uncommon to encounter unwanted characters or strings that need to be removed. One common task is to remove text after a specific character, such as a comma, space, or hyphen. In this article, we'll explore five ways to achieve this in Excel.
Method 1: Using the LEFT Function
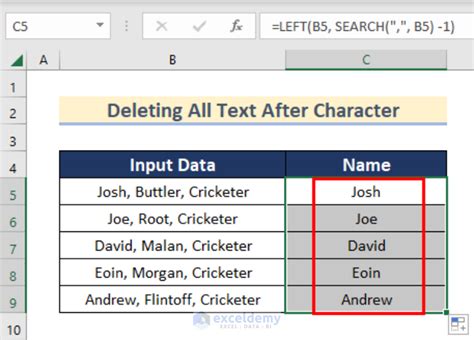
The LEFT function is a simple and effective way to remove text after a specific character. This function returns a specified number of characters from the left side of a text string. To use the LEFT function, follow these steps:
- Select the cell where you want to display the result.
- Type =LEFT(
- Select the cell containing the text you want to modify.
- Type, (comma) to separate the arguments.
- Type the position of the character you want to keep. For example, if you want to keep the text before the first space, type 5 (assuming the space is in the 6th position).
- Close the parentheses and press Enter.
For example, if you have the text "Hello World" in cell A1 and you want to keep only the text before the space, the formula would be:
=LEFT(A1,5)
Example
| Original Text | Formula | Result |
|---|---|---|
| Hello World | =LEFT(A1,5) | Hello |
Method 2: Using the FIND Function with the LEFT Function
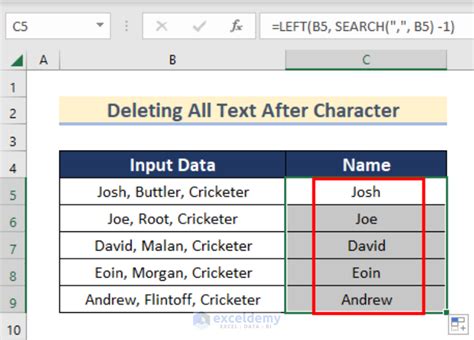
If you don't know the exact position of the character you want to keep, you can use the FIND function in combination with the LEFT function. The FIND function returns the position of a specified character within a text string. Here's how to use it:
- Select the cell where you want to display the result.
- Type =LEFT(
- Select the cell containing the text you want to modify.
- Type, (comma) to separate the arguments.
- Type FIND( to start the FIND function.
- Type the character you want to find within quotes (e.g., " " for a space).
- Type, (comma) to separate the arguments.
- Select the cell containing the text you want to modify again.
- Close the parentheses and press Enter.
For example, if you have the text "Hello World" in cell A1 and you want to keep only the text before the space, the formula would be:
=LEFT(A1,FIND(" ",A1)-1)
Example
| Original Text | Formula | Result |
|---|---|---|
| Hello World | =LEFT(A1,FIND(" ",A1)-1) | Hello |
Method 3: Using the MID Function with the LEN Function
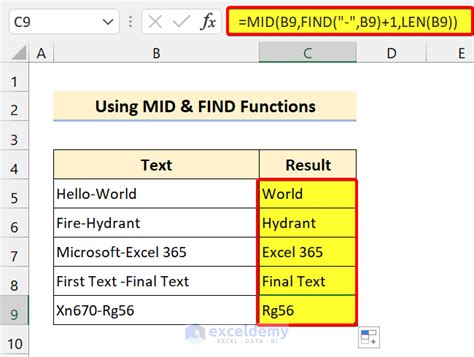
The MID function returns a specified number of characters from a text string, starting from a specified position. When combined with the LEN function, which returns the length of a text string, you can remove text after a specific character. Here's how:
- Select the cell where you want to display the result.
- Type =MID(
- Select the cell containing the text you want to modify.
- Type, (comma) to separate the arguments.
- Type FIND( to start the FIND function.
- Type the character you want to find within quotes (e.g., " " for a space).
- Type, (comma) to separate the arguments.
- Select the cell containing the text you want to modify again.
- Type, (comma) to separate the arguments.
- Type LEN( to start the LEN function.
- Select the cell containing the text you want to modify again.
- Close the parentheses and press Enter.
For example, if you have the text "Hello World" in cell A1 and you want to keep only the text before the space, the formula would be:
=MID(A1,1,FIND(" ",A1)-1)
Example
| Original Text | Formula | Result |
|---|---|---|
| Hello World | =MID(A1,1,FIND(" ",A1)-1) | Hello |
Method 4: Using Power Query
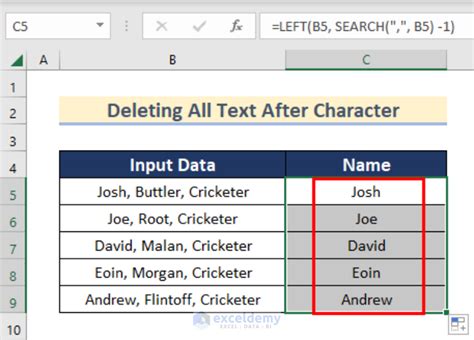
Power Query is a powerful data manipulation tool in Excel that can be used to remove text after a specific character. Here's how:
- Select the cell range containing the text you want to modify.
- Go to the "Data" tab in the ribbon.
- Click on "From Table/Range" in the "Get & Transform Data" group.
- In the Power Query Editor, click on "Add Column" in the "Add Column" tab.
- Type Text.BeforeDelimiter( to start the Text.BeforeDelimiter function.
- Select the character you want to find within quotes (e.g., " " for a space).
- Type, (comma) to separate the arguments.
- Select the column containing the text you want to modify.
- Click on "OK".
- Go back to the Excel worksheet and refresh the query.
For example, if you have the text "Hello World" in column A and you want to keep only the text before the space, the Power Query formula would be:
= Text.BeforeDelimiter([Column1]," ")
Example
| Original Text | Formula | Result |
|---|---|---|
| Hello World | = Text.BeforeDelimiter([Column1]," ") | Hello |
Method 5: Using VBA Macro
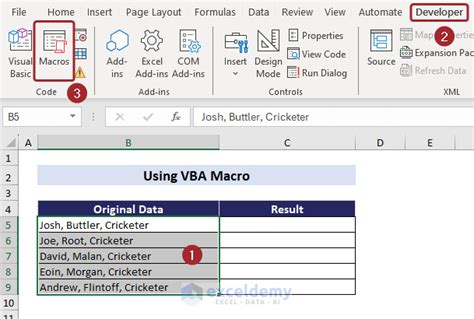
VBA (Visual Basic for Applications) is a programming language used to create macros in Excel. Here's how to create a VBA macro to remove text after a specific character:
- Press "Alt + F11" to open the VBA Editor.
- Insert a new module by clicking "Insert" > "Module".
- Paste the following code:
Sub RemoveTextAfterCharacter()
Dim cell As Range
For Each cell In Selection
cell.Value = Left(cell.Value, InStr(cell.Value, " ") - 1)
Next cell
End Sub
- Replace " " with the character you want to find.
- Save the module by clicking "File" > "Save".
- Go back to the Excel worksheet and select the cell range containing the text you want to modify.
- Press "Alt + F8" to open the Macro dialog box.
- Select the macro and click "Run".
For example, if you have the text "Hello World" in column A and you want to keep only the text before the space, the VBA macro formula would be:
cell.Value = Left(cell.Value, InStr(cell.Value, " ") - 1)
Example
| Original Text | Formula | Result |
|---|---|---|
| Hello World | cell.Value = Left(cell.Value, InStr(cell.Value, " ") - 1) | Hello |
Gallery of Remove Text After Character in Excel
Remove Text After Character in Excel Image Gallery
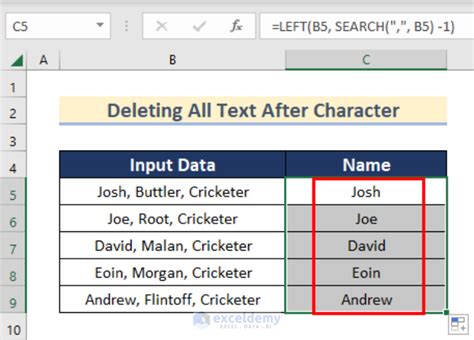
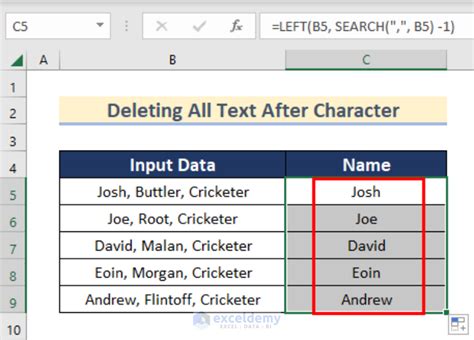
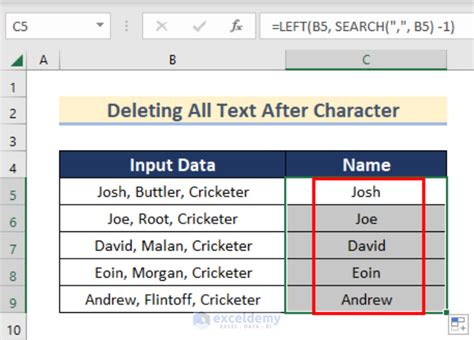
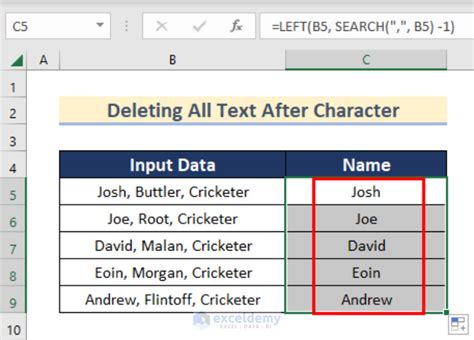
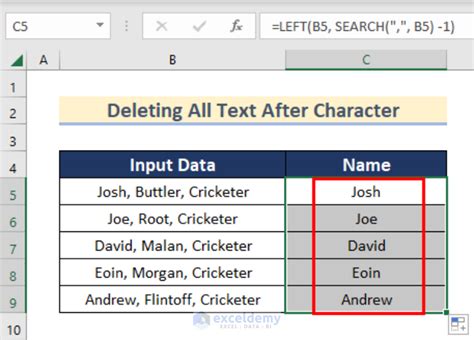
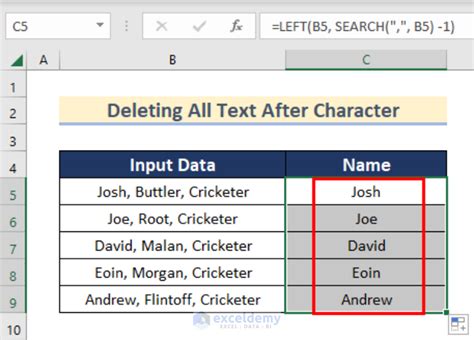
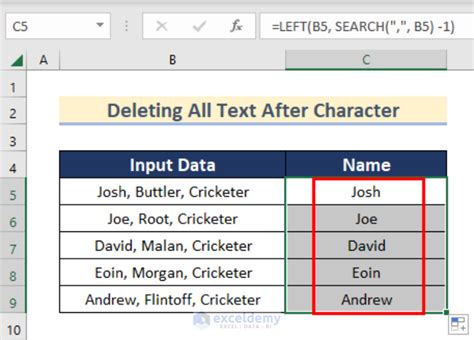
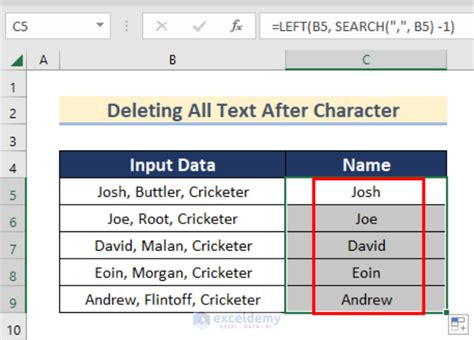
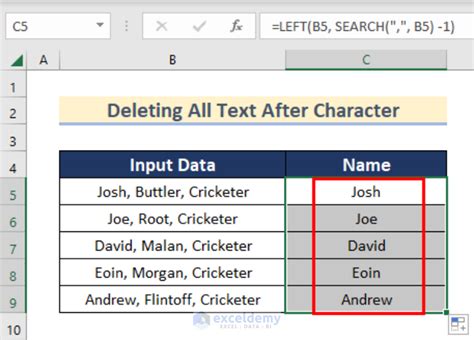
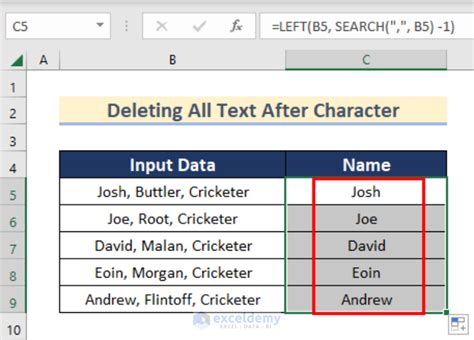
We hope this article has helped you learn how to remove text after a specific character in Excel. Whether you use the LEFT function, FIND function, MID function, Power Query, or VBA macro, you can easily remove unwanted text and make your data more manageable.
