Removing text and keeping numbers in Excel can be a challenging task, especially when dealing with large datasets. However, with the right formulas and techniques, you can easily extract numbers from text strings and perform calculations on them.
Why Remove Text from Numbers in Excel?
There are several reasons why you might need to remove text from numbers in Excel. For instance, you may have a dataset that contains both text and numbers, and you need to perform calculations on the numbers only. Alternatively, you may have imported data from an external source that contains unwanted text characters.
Excel Formulas to Remove Text from Numbers
Fortunately, Excel provides several formulas that can help you remove text from numbers. Here are some of the most commonly used formulas:
1. Using the VALUE Function
The VALUE function is a simple and effective way to convert text to numbers in Excel. The syntax for the VALUE function is:
VALUE(text)
Where text is the text string that contains the number you want to extract.
For example, suppose you have a text string in cell A1 that contains the number "123abc". To extract the number using the VALUE function, you can use the following formula:
=VALUE(LEFT(A1,FIND(" ",A1)-1))
This formula extracts the number "123" from the text string.
2. Using the TEXTTOColumns Function
The TEXTTOColumns function is another powerful formula that can help you remove text from numbers in Excel. The syntax for the TEXTTOColumns function is:
TEXTTOColumns(text, column_number, delimiter)
Where text is the text string that contains the number you want to extract, column_number is the column number that contains the number, and delimiter is the character that separates the text from the number.
For example, suppose you have a text string in cell A1 that contains the number "abc 123". To extract the number using the TEXTTOColumns function, you can use the following formula:
=TEXTTOColumns(A1, 2, " ")
This formula extracts the number "123" from the text string.
3. Using the MID Function
The MID function is another useful formula that can help you remove text from numbers in Excel. The syntax for the MID function is:
MID(text, start_number, length)
Where text is the text string that contains the number you want to extract, start_number is the starting position of the number, and length is the length of the number.
For example, suppose you have a text string in cell A1 that contains the number "123abc". To extract the number using the MID function, you can use the following formula:
=MID(A1, 1, 3)
This formula extracts the number "123" from the text string.
4. Using the SUBSTITUTE Function
The SUBSTITUTE function is another useful formula that can help you remove text from numbers in Excel. The syntax for the SUBSTITUTE function is:
SUBSTITUTE(text, old_text, new_text)
Where text is the text string that contains the number you want to extract, old_text is the text character you want to remove, and new_text is the replacement text character.
For example, suppose you have a text string in cell A1 that contains the number "abc 123". To extract the number using the SUBSTITUTE function, you can use the following formula:
=SUBSTITUTE(A1, "abc ", "")
This formula extracts the number "123" from the text string.
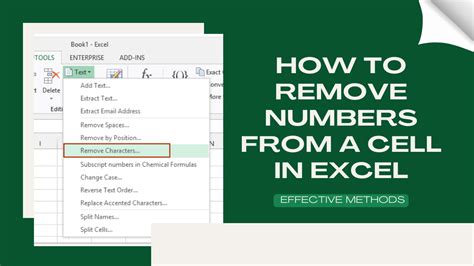
How to Use Excel Formulas to Remove Text from Numbers
To use the Excel formulas to remove text from numbers, follow these steps:
- Select the cell that contains the text string you want to extract the number from.
- Go to the Formula tab in the ribbon.
- Click on the Formula button in the Functions group.
- Select the formula you want to use from the list of available formulas.
- Enter the formula in the formula bar.
- Press Enter to execute the formula.
Tips and Tricks for Removing Text from Numbers in Excel
Here are some tips and tricks for removing text from numbers in Excel:
- Use the VALUE function to convert text to numbers.
- Use the TEXTTOColumns function to split text strings into separate columns.
- Use the MID function to extract numbers from text strings.
- Use the SUBSTITUTE function to remove unwanted text characters.
- Use the FIND function to locate the position of the number in the text string.
- Use the LEN function to determine the length of the text string.

Common Errors When Removing Text from Numbers in Excel
Here are some common errors to watch out for when removing text from numbers in Excel:
- Using the wrong formula or function.
- Entering the wrong syntax or arguments.
- Forgetting to press Enter to execute the formula.
- Not selecting the correct cell or range.
- Not using the correct delimiter or separator.
Conclusion
Removing text and keeping numbers in Excel can be a challenging task, but with the right formulas and techniques, you can easily extract numbers from text strings and perform calculations on them. By using the VALUE, TEXTTOColumns, MID, and SUBSTITUTE functions, you can remove unwanted text characters and extract the numbers you need. Remember to use the correct syntax and arguments, and to select the correct cell or range. With practice and patience, you can become proficient in using Excel formulas to remove text from numbers.
Gallery of Remove Text Keep Numbers in Excel
Remove Text Keep Numbers in Excel Image Gallery
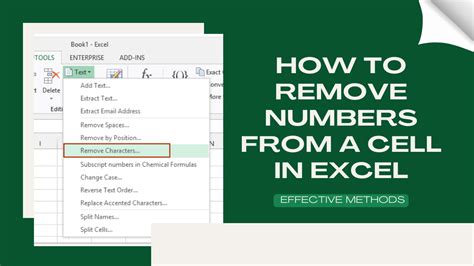

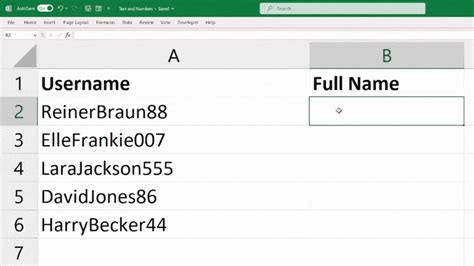
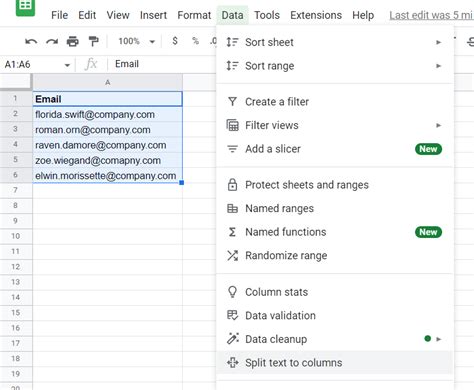
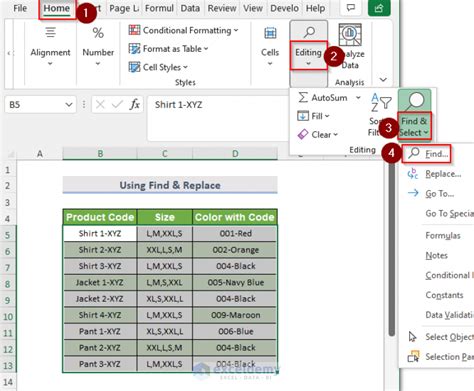
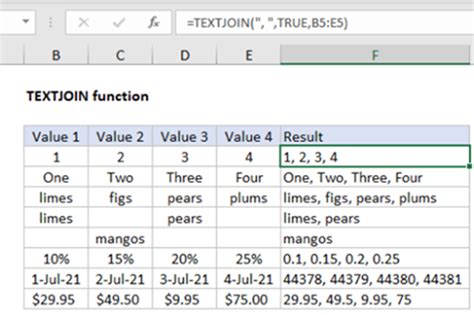
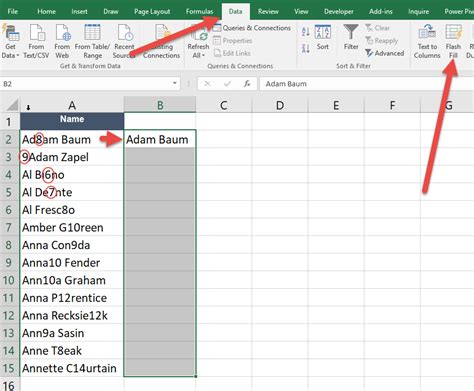
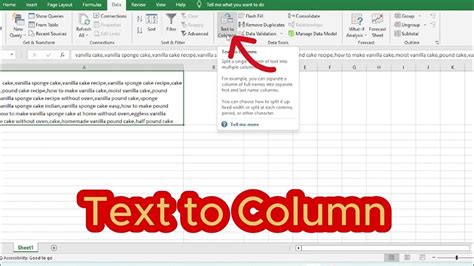
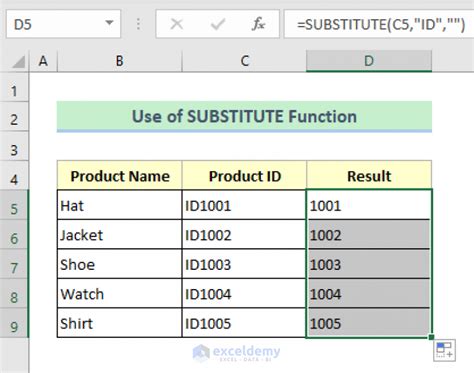
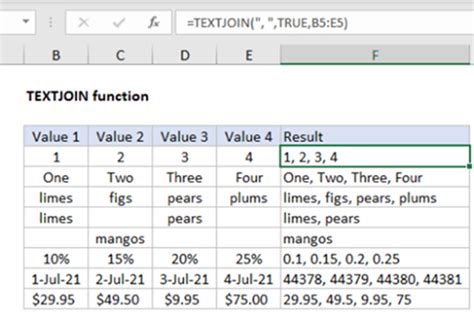
FAQs
Q: How do I remove text from numbers in Excel? A: You can use the VALUE, TEXTTOColumns, MID, and SUBSTITUTE functions to remove text from numbers in Excel.
Q: What is the syntax for the VALUE function?
A: The syntax for the VALUE function is VALUE(text), where text is the text string that contains the number you want to extract.
Q: How do I use the TEXTTOColumns function to remove text from numbers? A: You can use the TEXTTOColumns function to split text strings into separate columns, and then extract the numbers you need.
Q: What is the syntax for the MID function?
A: The syntax for the MID function is MID(text, start_number, length), where text is the text string that contains the number you want to extract, start_number is the starting position of the number, and length is the length of the number.
Q: How do I use the SUBSTITUTE function to remove text from numbers? A: You can use the SUBSTITUTE function to remove unwanted text characters from numbers in Excel.
Q: What are some common errors to watch out for when removing text from numbers in Excel? A: Some common errors to watch out for include using the wrong formula or function, entering the wrong syntax or arguments, forgetting to press Enter to execute the formula, not selecting the correct cell or range, and not using the correct delimiter or separator.
