Intro
Effortlessly remove unwanted text from the left side of cells in Excel. Learn quick methods to delete extra characters, spaces, or prefixes, and discover how to use formulas, functions, and tools like Flash Fill and Power Query to simplify data cleaning. Master Excel text manipulation and boost productivity with our expert tips.
In the world of data analysis, working with text strings in Excel is a common task. One frequent requirement is to remove text from the left side of a string. This can be necessary when you're cleaning up data, preparing it for further analysis, or using it in a specific format. Excel offers several methods to achieve this, ranging from using formulas to employing text functions. In this article, we'll delve into the easiest and most efficient ways to remove text from the left side of a string in Excel.
Understanding the Need to Remove Text from the Left
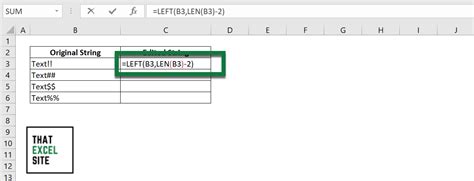
When working with text data, it's not uncommon to encounter strings that contain unnecessary characters or text at the beginning. This could be due to various reasons such as data entry errors, formatting issues, or the nature of the data itself. Removing these unwanted characters or text is crucial for data accuracy and further processing.
Using the RIGHT Function
One of the simplest methods to remove text from the left side of a string is by using the RIGHT function in combination with the LEN function. The RIGHT function returns a specified number of characters from the right side of a text string, while the LEN function returns the length of a text string.
Formula: RIGHT(A1, LEN(A1)-X)
Where:
A1is the cell containing the text string.Xis the number of characters you want to keep from the left side. If you want to remove all characters from the left up to a certain point, you would specify the number of characters to remove.
Using the SUBSTITUTE and REPT Functions
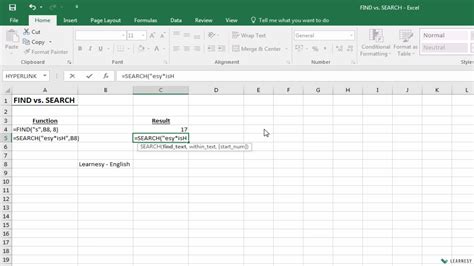
Another approach is to use the SUBSTITUTE function along with the REPT function. The SUBSTITUTE function replaces text based on its position, and the REPT function repeats a text string a specified number of times.
Formula: SUBSTITUTE(A1, REPT(" ",X), "")
Where:
A1is the cell containing the text string.Xis the number of spaces (or any other character) you want to remove from the left.
Employing VBA Macro
For more complex scenarios or when dealing with a large dataset, using a VBA macro might be the most efficient approach. You can write a macro that loops through each cell in a range and removes the specified number of characters from the left side of each text string.
Sub RemoveTextFromLeft()
Dim rng As Range
Dim cell As Range
Dim charsToRemove As Long
' Specify the range and number of characters to remove
Set rng = ThisWorkbook.ActiveSheet.Range("A1:A10")
charsToRemove = 5
' Loop through each cell and remove characters
For Each cell In rng
If Len(cell.Value) > charsToRemove Then
cell.Value = Right(cell.Value, Len(cell.Value) - charsToRemove)
End If
Next cell
End Sub
Regular Expressions with VBA
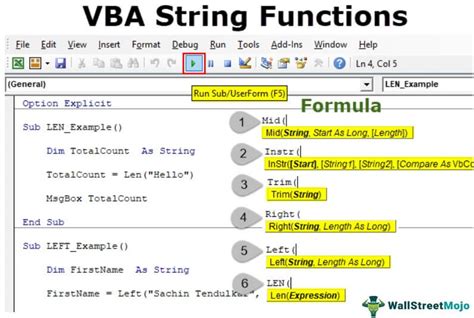
Regular expressions offer a powerful way to manipulate text strings based on patterns. By using VBA's RegExp object, you can remove text from the left side of strings based on complex patterns.
Sub RemoveTextRegex()
Dim rng As Range
Dim cell As Range
Dim regex As Object
' Specify the range
Set rng = ThisWorkbook.ActiveSheet.Range("A1:A10")
' Create a RegExp object
Set regex = CreateObject("VBScript.RegExp")
regex.Pattern = "^.{5}" ' Pattern to match the first 5 characters
' Loop through each cell and remove match
For Each cell In rng
cell.Value = regex.Replace(cell.Value, "")
Next cell
End Sub
Gallery of Excel Text Manipulation
Excel Text Manipulation Techniques
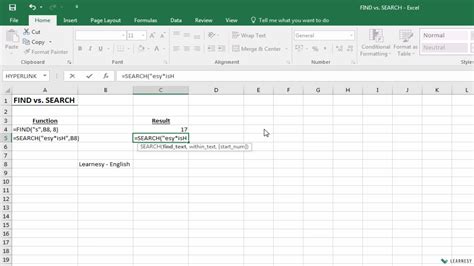
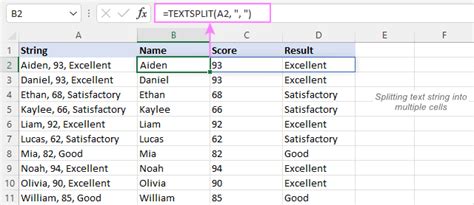
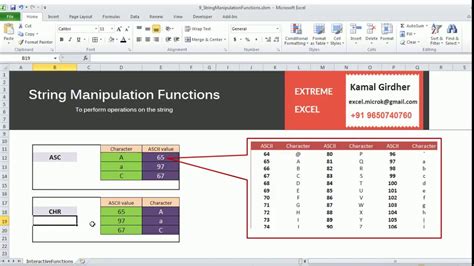
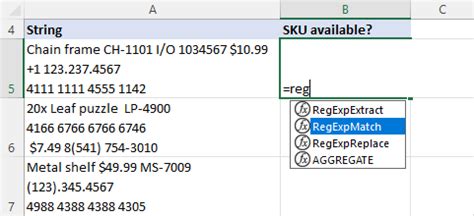
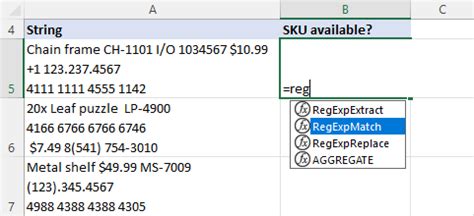
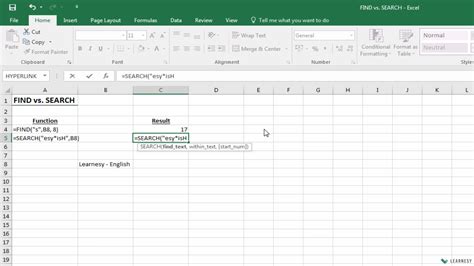
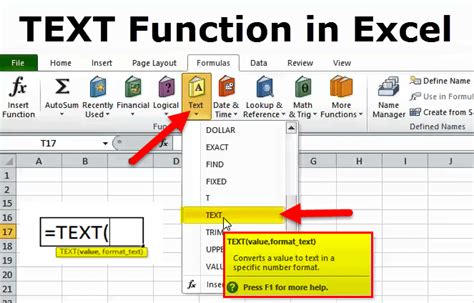
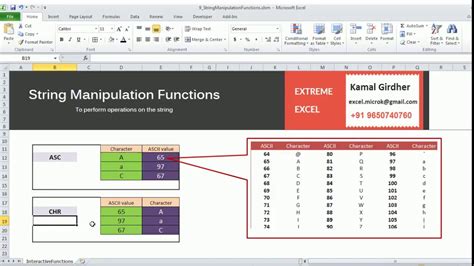
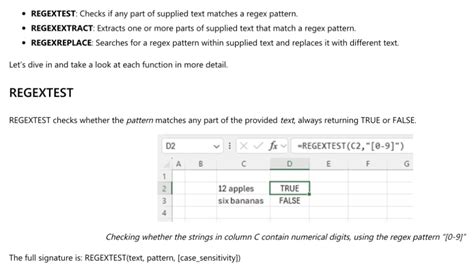
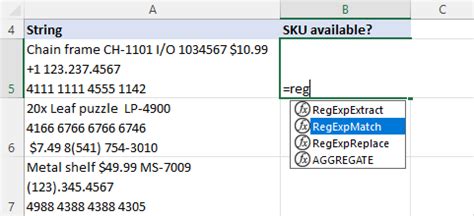
Final Thoughts
Removing text from the left side of a string in Excel can be achieved through various methods, from simple formulas to using VBA macros. The choice of method depends on the complexity of the task and personal preference. Whether you're dealing with a small dataset or a large, complex database, Excel provides the tools necessary to efficiently manipulate text strings and achieve your desired outcomes.
We hope this comprehensive guide has provided you with the knowledge and insights to tackle your text manipulation tasks in Excel with confidence. If you have any further questions or need more specific guidance, please don't hesitate to ask in the comments below.
