Time management and data analysis are crucial aspects of working with Excel, and understanding how to manipulate dates and times can greatly enhance productivity. One common task is to remove the time from a date, which can be useful for a variety of purposes, such as simplifying data for better visualization or ensuring consistency across datasets. Excel offers several methods to achieve this, catering to different user preferences and needs.
Removing the time from a date in Excel can be accomplished using formulas, functions, or formatting adjustments. Each method has its unique application and benefits, allowing users to choose the most suitable approach based on their data and desired outcome. Understanding these methods not only improves data handling but also contributes to more efficient workflow management.
The following sections will delve into five practical ways to remove the time from a date in Excel, providing step-by-step guides, examples, and tips to ensure a smooth learning experience.
1. Using the INT Function
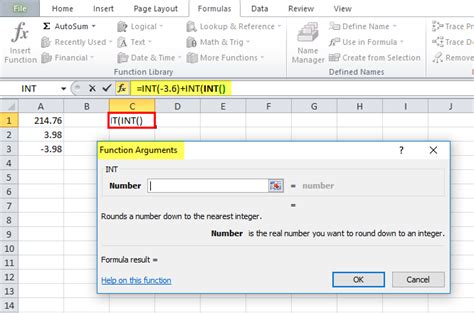
The INT function is one of the simplest and most straightforward methods for removing the time from a date in Excel. This function truncates the decimal part of a number, effectively leaving you with just the date.
Steps:
- Select the cell where you want to display the date without time.
- Type
=INT(A1), assuming A1 is the cell containing the date with time. - Press Enter.
Example:
| Original Date (A1) | Formula | Result |
|---|---|---|
| 01/01/2023 08:00 | =INT(A1) | 01/01/2023 |
The INT function works by treating the date as a serial number and then truncating the decimal part, which represents the time.
2. Using the TRUNC Function
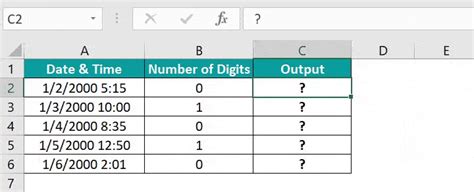
Similar to the INT function, the TRUNC function is used to truncate a number to a specified number of digits. However, when applied to dates, it provides a more explicit way to remove the time by specifying the precision of the truncation.
Steps:
- Select the cell where you want to display the date without time.
- Type
=TRUNC(A1), assuming A1 is the cell containing the date with time. - Press Enter.
Example:
| Original Date (A1) | Formula | Result |
|---|---|---|
| 01/01/2023 08:00 | =TRUNC(A1) | 01/01/2023 |
The TRUNC function without specifying the number of digits works similarly to the INT function, effectively removing the time.
3. Using the ROUND Function with a Twist
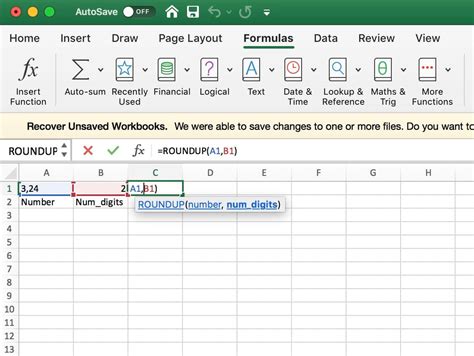
While not the most direct method, the ROUND function can be creatively used to remove the time from a date by rounding to the nearest day.
Steps:
- Select the cell where you want to display the date without time.
- Type
=ROUND(A1,0), assuming A1 is the cell containing the date with time. - Press Enter.
Note: This method might not be as reliable as others since rounding to the nearest day can affect dates close to midnight.
4. Using the TEXT Function
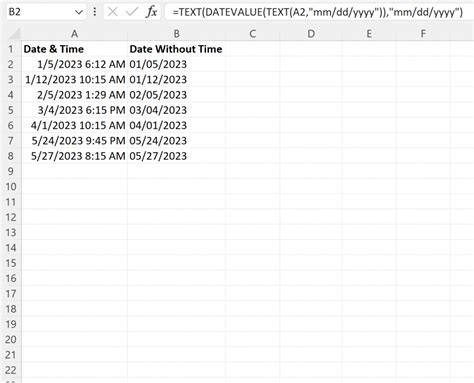
The TEXT function is a versatile tool that can be used to format numbers and dates into text. It allows you to specify a format, making it easy to remove the time.
Steps:
- Select the cell where you want to display the date without time.
- Type
=TEXT(A1,"mm/dd/yyyy"), assuming A1 is the cell containing the date with time. - Press Enter.
Example:
| Original Date (A1) | Formula | Result |
|---|---|---|
| 01/01/2023 08:00 | =TEXT(A1,"mm/dd/yyyy") | 01/01/2023 |
The TEXT function formats the date as specified, ignoring the time.
5. Using Number Formatting
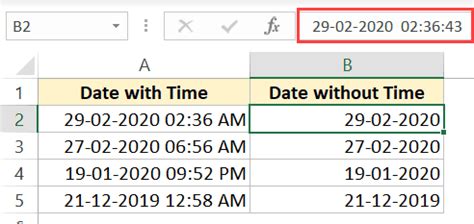
Perhaps the most straightforward method of all, adjusting the number format directly addresses the display of the date without altering the underlying value.
Steps:
- Select the cell(s) containing the date(s) with time.
- Right-click on the selected cell(s) and choose Format Cells.
- In the Format Cells dialog, under the Number tab, select Custom.
- In the Type field, enter
mm/dd/yyyy(or your desired date format without time). - Click OK.
Example:
| Original Date (A1) | Format | Result |
|---|---|---|
| 01/01/2023 08:00 | mm/dd/yyyy | 01/01/2023 |
Adjusting the number format changes how the date is displayed without changing the cell's underlying value.
Gallery of Removing Time from Date in Excel:
Excel Date Formatting Gallery
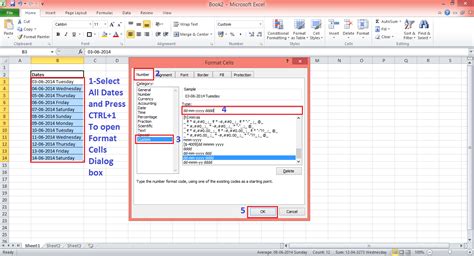
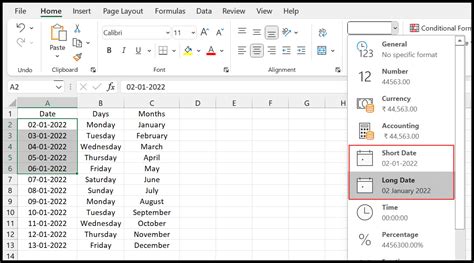
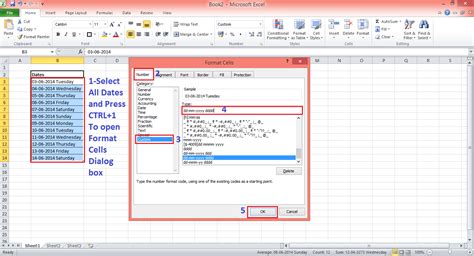
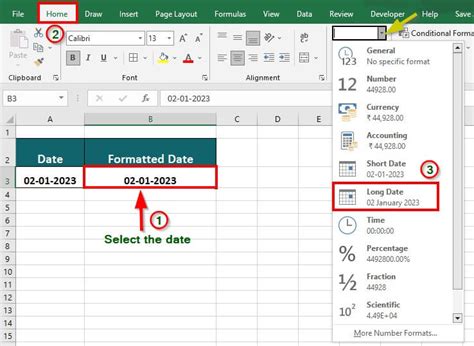
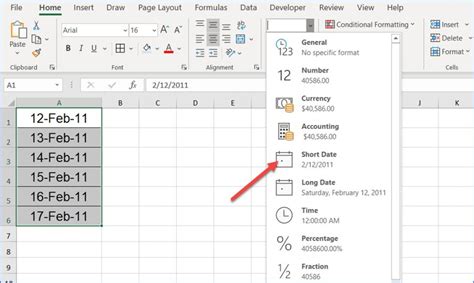
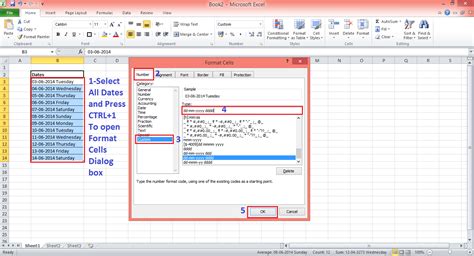
In conclusion, Excel provides a variety of methods to remove the time from a date, each with its own advantages and application scenarios. Whether you prefer using functions like INT, TRUNC, or ROUND, or opt for formatting adjustments via the TEXT function or number formatting, there's a suitable approach for every user. By mastering these techniques, you can streamline your data analysis, enhance the readability of your spreadsheets, and improve overall productivity. Don't hesitate to experiment with these methods to find what works best for your specific needs.
