The frustration of dealing with trailing characters in Excel! Whether you're working with imported data or manually entered values, extra spaces or characters at the end of a cell can cause errors and inconsistencies. In this article, we'll explore three ways to remove trailing characters in Excel, making your data cleaning process more efficient and effective.
Method 1: Using the TRIM Function
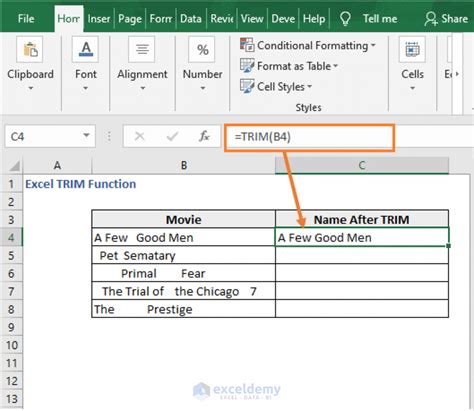
The TRIM function is a built-in Excel function that removes extra spaces from a cell, including trailing characters. This function is particularly useful when you have a large dataset and want to remove unnecessary spaces quickly. To use the TRIM function, follow these steps:
- Select the cell where you want to remove the trailing characters.
- Type
=TRIM(A1)(assuming the cell with the trailing characters is in cell A1). - Press Enter.
- The TRIM function will remove all extra spaces, including trailing characters, and return the cleaned text.
Example:
Suppose you have a cell with the text "John Smith ". The TRIM function will remove the trailing space, resulting in "John Smith".
Method 2: Using the SUBSTITUTE Function
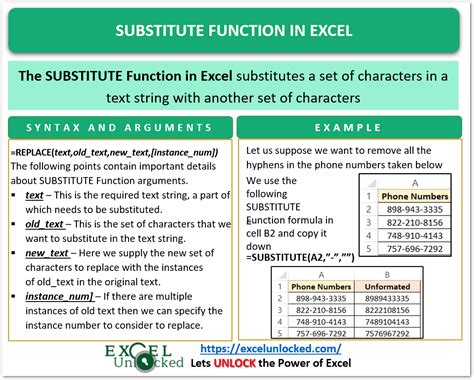
The SUBSTITUTE function is another useful function in Excel that can help you remove trailing characters. This function replaces a specified character or text with another character or text. To use the SUBSTITUTE function to remove trailing characters, follow these steps:
- Select the cell where you want to remove the trailing characters.
- Type
=SUBSTITUTE(A1," ","")(assuming the cell with the trailing characters is in cell A1). - Press Enter.
- The SUBSTITUTE function will remove all trailing spaces from the cell.
Example:
Suppose you have a cell with the text "John Smith ". The SUBSTITUTE function will remove the trailing space, resulting in "John Smith".
Method 3: Using Power Query
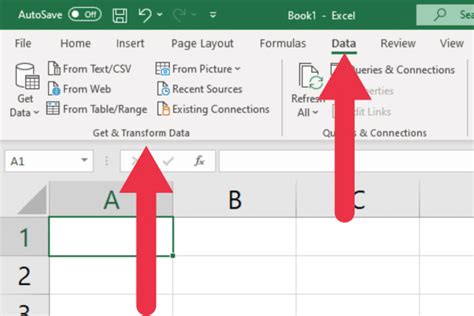
Power Query is a powerful data manipulation tool in Excel that allows you to clean and transform data. To remove trailing characters using Power Query, follow these steps:
- Select the cell range where you want to remove the trailing characters.
- Go to the "Data" tab in the ribbon.
- Click on "From Table/Range" in the "Get & Transform Data" group.
- In the Power Query Editor, click on the "Text" column.
- Click on the "Transform" tab in the ribbon.
- Click on "Trim" in the "Text" group.
- Power Query will remove all trailing spaces from the selected column.
Example:
Suppose you have a table with a column containing text values with trailing spaces. Power Query will remove the trailing spaces from the entire column, resulting in clean text data.
Excel Text Cleaning Image Gallery
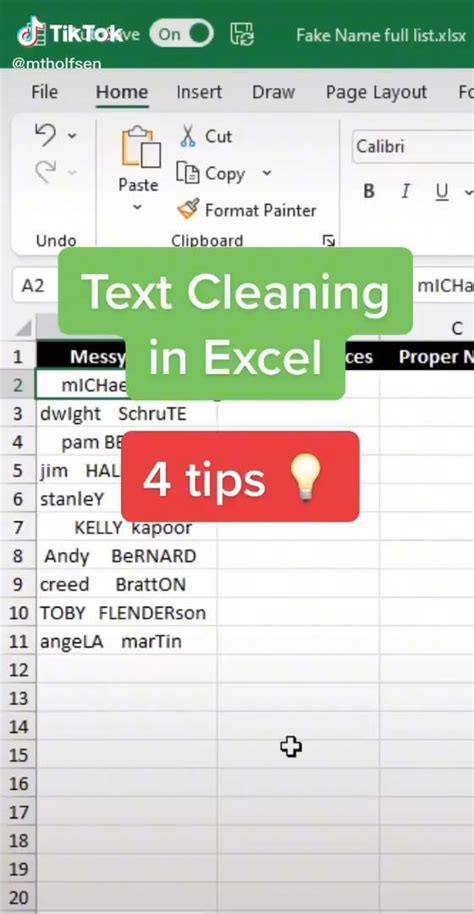
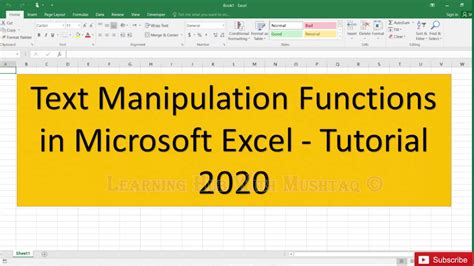
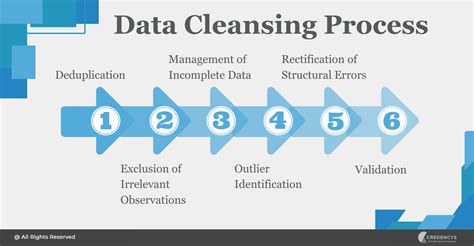
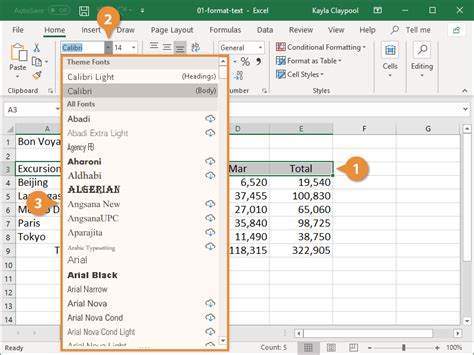
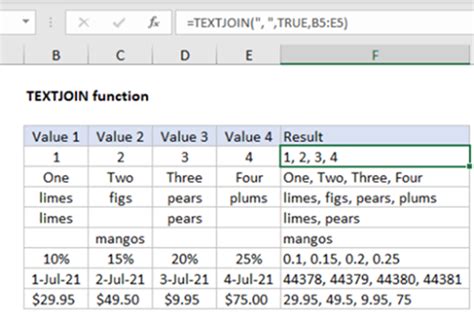
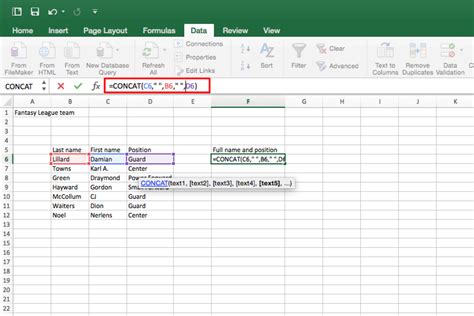


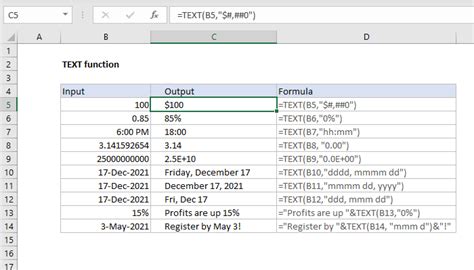
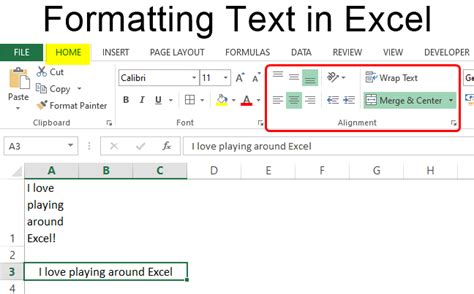
In conclusion, removing trailing characters in Excel can be a breeze using one of the three methods outlined above. Whether you prefer using the TRIM function, SUBSTITUTE function, or Power Query, you'll be able to clean your data and achieve accurate results. Share your favorite Excel text cleaning tips in the comments below, and don't forget to share this article with your fellow Excel enthusiasts!
