In the world of data analysis, it's not uncommon to encounter datasets with trailing spaces. These unwanted characters can cause issues with data manipulation, formatting, and even analysis. Fortunately, Excel provides several ways to remove trailing spaces, and we'll explore five of them in this article.
Trailing spaces can creep into your data through various means, such as copying and pasting from other sources, importing data from external files, or even manual entry. Regardless of how they got there, it's essential to remove them to ensure your data is clean and accurate. In this article, we'll delve into five methods to remove trailing spaces in Excel, along with practical examples and step-by-step instructions.
Method 1: Using the TRIM Function
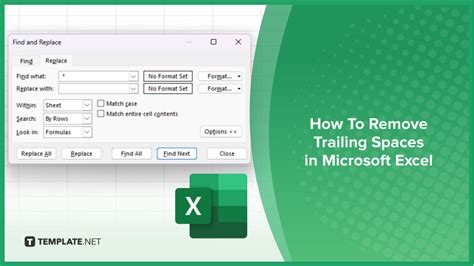
The TRIM function is a popular and straightforward way to remove trailing spaces in Excel. This function removes any spaces from the beginning and end of a text string, leaving only a single space between words. To use the TRIM function, follow these steps:
- Select the cell containing the text with trailing spaces.
- Go to the Formula Bar and type =TRIM(A1), where A1 is the cell containing the text.
- Press Enter to apply the formula.
- Copy the formula down to other cells to remove trailing spaces in the entire range.
Example:
Suppose you have a range of cells with names and addresses, but some cells have trailing spaces. You can use the TRIM function to remove these spaces and clean up the data.| Original Data | TRIM Function |
|---|---|
| "John Smith " | =TRIM(A1) |
| "New York NY" | =TRIM(B1) |
By applying the TRIM function, you can remove the trailing spaces and get the desired output.
Method 2: Using the Find and Replace Feature
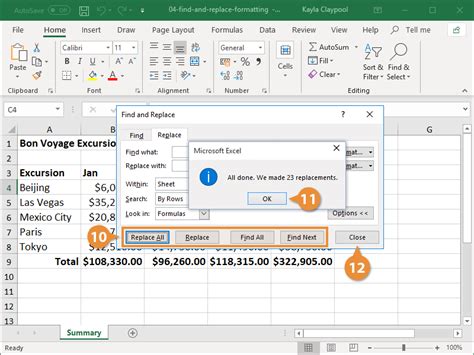
Another way to remove trailing spaces in Excel is by using the Find and Replace feature. This method is particularly useful when you need to remove trailing spaces from a large dataset. Here's how to do it:
- Select the range of cells containing the text with trailing spaces.
- Go to the Home tab and click on Find & Select.
- In the Find what field, type a space (press the spacebar).
- In the Replace with field, leave it blank.
- Click on Replace All to remove the trailing spaces.
Example:
Suppose you have a list of employee names with trailing spaces, and you want to remove them using the Find and Replace feature.| Original Data |
|---|
| "John Smith " |
| "Jane Doe " |
By using the Find and Replace feature, you can remove the trailing spaces and get the desired output.
Method 3: Using Text to Columns Feature
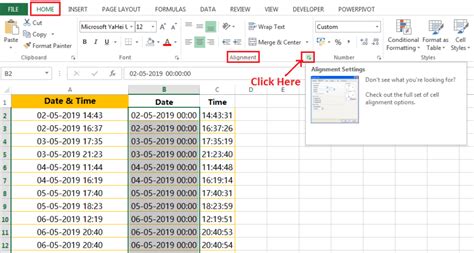
The Text to Columns feature is primarily used to split text into separate columns based on a delimiter. However, you can also use it to remove trailing spaces in Excel. Here's how to do it:
- Select the range of cells containing the text with trailing spaces.
- Go to the Data tab and click on Text to Columns.
- In the Text to Columns dialog box, select Delimited Text.
- Click on Next and then select the Space option as the delimiter.
- Click on Finish to apply the changes.
Example:
Suppose you have a list of product names with trailing spaces, and you want to remove them using the Text to Columns feature.| Original Data |
|---|
| "Product A " |
| "Product B " |
By using the Text to Columns feature, you can remove the trailing spaces and get the desired output.
Method 4: Using VBA Macro
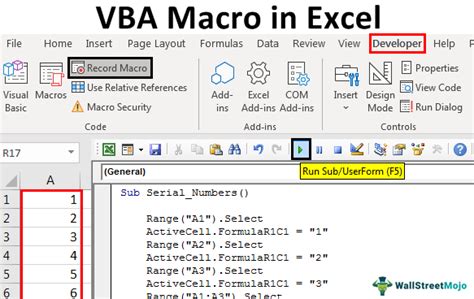
If you're comfortable with VBA programming, you can create a macro to remove trailing spaces in Excel. Here's a sample code snippet:
Sub RemoveTrailingSpaces() Dim cell As Range For Each cell In Selection cell.Value = Trim(cell.Value) Next cell End Sub
To use this macro, follow these steps:
- Press Alt + F11 to open the Visual Basic Editor.
- In the Editor, go to Insert > Module to create a new module.
- Paste the code snippet into the module.
- Close the Editor and select the range of cells containing the text with trailing spaces.
- Press Alt + F8 to open the Macro dialog box.
- Select the RemoveTrailingSpaces macro and click on Run.
Example:
Suppose you have a list of employee names with trailing spaces, and you want to remove them using a VBA macro.| Original Data |
|---|
| "John Smith " |
| "Jane Doe " |
By using the VBA macro, you can remove the trailing spaces and get the desired output.
Method 5: Using Power Query
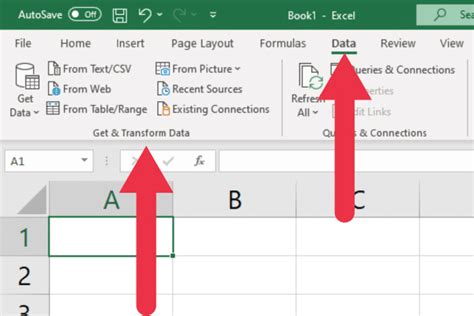
Power Query is a powerful data manipulation tool in Excel that allows you to transform and clean data. You can use Power Query to remove trailing spaces in Excel. Here's how to do it:
- Select the range of cells containing the text with trailing spaces.
- Go to the Data tab and click on From Table/Range.
- In the Power Query Editor, go to the Home tab and click on Transform Data.
- In the Transform Data dialog box, select Trim.
- Click on Apply to remove the trailing spaces.
Example:
Suppose you have a list of product names with trailing spaces, and you want to remove them using Power Query.| Original Data |
|---|
| "Product A " |
| "Product B " |
By using Power Query, you can remove the trailing spaces and get the desired output.
Remove Trailing Spaces in Excel Image Gallery
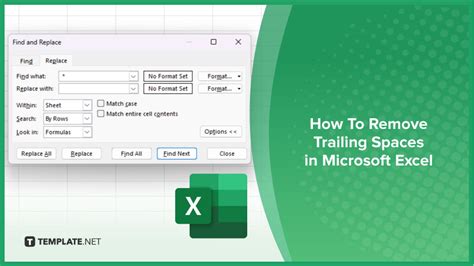
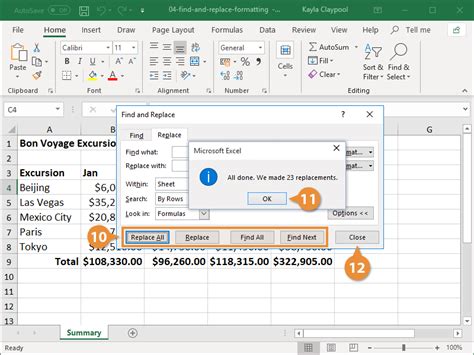
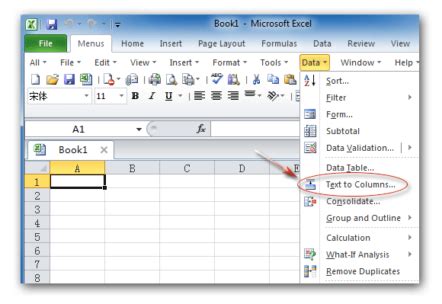
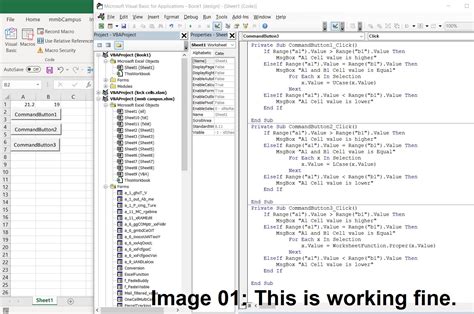
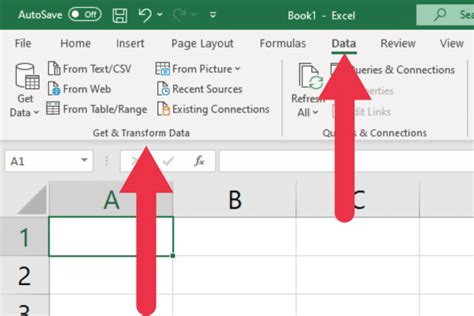
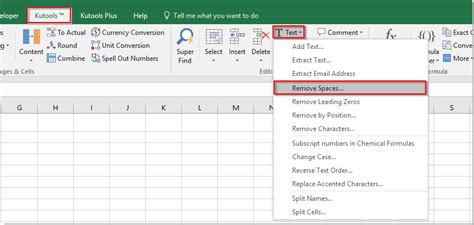
In conclusion, removing trailing spaces in Excel is a crucial step in data cleaning and preparation. Whether you're using the TRIM function, Find and Replace feature, Text to Columns feature, VBA macro, or Power Query, there are multiple ways to achieve this. By following the methods outlined in this article, you can ensure your data is clean, accurate, and ready for analysis.
We hope this article has been helpful in guiding you through the process of removing trailing spaces in Excel. If you have any questions or need further assistance, please don't hesitate to comment below. Share this article with your colleagues and friends to help them improve their Excel skills.
