When working with Excel, it's not uncommon to encounter cells containing unwanted text or words. Whether you're trying to clean up a dataset or prepare it for analysis, removing words from cells can be a crucial step. In this article, we'll explore five ways to remove words from cells in Excel, making it easier for you to manage and analyze your data.
Understanding the Problem
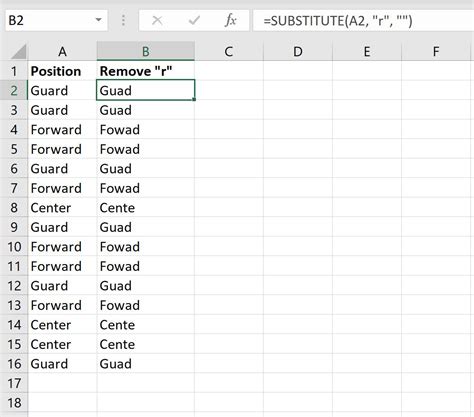
When dealing with text data in Excel, you may encounter cells containing words or phrases that need to be removed. This could be due to various reasons, such as data entry errors, formatting issues, or the presence of unnecessary information. Removing these unwanted words can help improve data accuracy, simplify analysis, and enhance overall data quality.
Method 1: Using the FIND and REPLACE Function
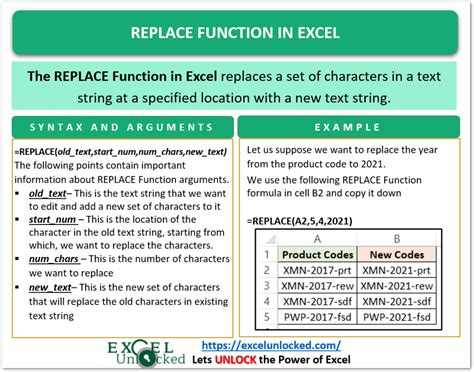
One of the simplest ways to remove words from cells in Excel is by using the FIND and REPLACE function. This function allows you to search for specific text within a cell and replace it with another value or leave it blank.
To use the FIND and REPLACE function:
- Select the cell range that contains the text you want to modify.
- Press Ctrl + H to open the Find and Replace dialog box.
- In the Find what field, enter the word or phrase you want to remove.
- Leave the Replace with field blank to remove the text entirely.
- Click Replace All to apply the changes.
Example:
Suppose you have a list of names in column A, and you want to remove the word "Mr." from each name. You can use the FIND and REPLACE function to achieve this.
| Original Name | Modified Name |
|---|---|
| Mr. John Smith | John Smith |
| Mr. Jane Doe | Jane Doe |
Method 2: Using the SUBSTITUTE Function
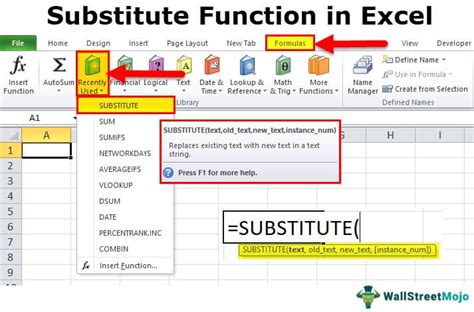
The SUBSTITUTE function is another way to remove words from cells in Excel. This function replaces a specific text string with another string or leaves it blank.
To use the SUBSTITUTE function:
- Select the cell where you want to display the modified text.
- Enter the SUBSTITUTE function, using the following syntax: SUBSTITUTE(text, old_text, new_text)
- In the text argument, enter the cell reference that contains the original text.
- In the old_text argument, enter the word or phrase you want to remove.
- In the new_text argument, leave it blank to remove the text entirely.
- Press Enter to apply the changes.
Example:
Using the same example as before, you can use the SUBSTITUTE function to remove the word "Mr." from each name.
| Original Name | Modified Name |
|---|---|
| =SUBSTITUTE(A2, "Mr. ", "") | John Smith |
| =SUBSTITUTE(A3, "Mr. ", "") | Jane Doe |
Method 3: Using Text to Columns
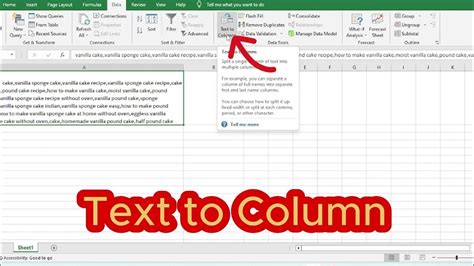
The Text to Columns feature in Excel allows you to split text into separate columns based on a specific delimiter. You can use this feature to remove words from cells by splitting the text into separate columns and then deleting the unwanted column.
To use the Text to Columns feature:
- Select the cell range that contains the text you want to modify.
- Go to the Data tab in the ribbon.
- Click on the Text to Columns button in the Data Tools group.
- In the Convert Text to Columns Wizard, select the delimiter that separates the text (e.g., space, comma, etc.).
- Click Finish to split the text into separate columns.
- Delete the column that contains the unwanted word.
Example:
Suppose you have a list of names in column A, and you want to remove the word "Mr." from each name. You can use the Text to Columns feature to achieve this.
| Original Name | Modified Name |
|---|---|
| Mr. John Smith | John Smith |
| Mr. Jane Doe | Jane Doe |
Method 4: Using Flash Fill
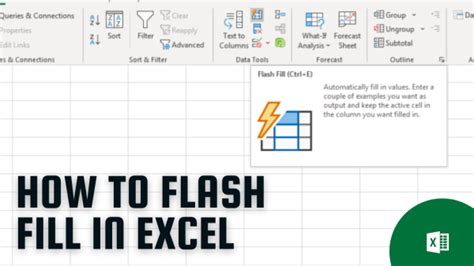
Flash Fill is a powerful feature in Excel that allows you to extract or remove text from cells using a pattern. You can use Flash Fill to remove words from cells by creating a pattern that excludes the unwanted word.
To use Flash Fill:
- Select the cell range that contains the text you want to modify.
- Go to the Data tab in the ribbon.
- Click on the Flash Fill button in the Data Tools group.
- In the Flash Fill dialog box, select the pattern that excludes the unwanted word.
- Click OK to apply the changes.
Example:
Using the same example as before, you can use Flash Fill to remove the word "Mr." from each name.
| Original Name | Modified Name |
|---|---|
| Mr. John Smith | John Smith |
| Mr. Jane Doe | Jane Doe |
Method 5: Using VBA Macro
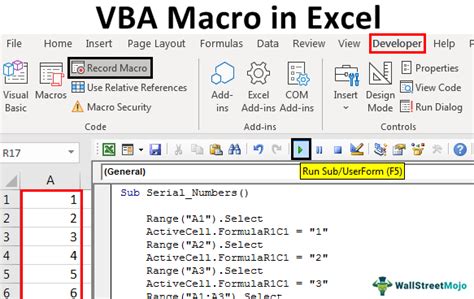
If you're comfortable with VBA programming, you can create a macro to remove words from cells in Excel. This method provides more flexibility and control over the removal process.
To create a VBA macro:
- Open the Visual Basic Editor by pressing Alt + F11.
- In the Editor, insert a new module by clicking on Insert > Module.
- Paste the following code into the module:
Sub RemoveWordsFromCells()
Dim cell As Range
For Each cell In Selection
cell.Value = Replace(cell.Value, "Mr. ", "")
Next cell
End Sub
- Save the module by clicking on File > Save.
- Run the macro by clicking on Developer > Macros > RemoveWordsFromCells.
Example:
Using the same example as before, you can use the VBA macro to remove the word "Mr." from each name.
| Original Name | Modified Name |
|---|---|
| Mr. John Smith | John Smith |
| Mr. Jane Doe | Jane Doe |
Remove Words from Cells in Excel Image Gallery
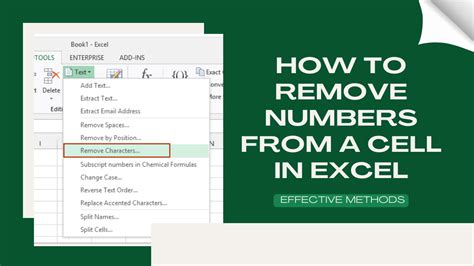
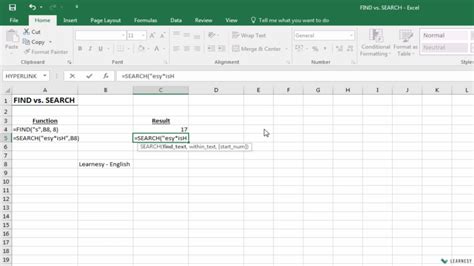
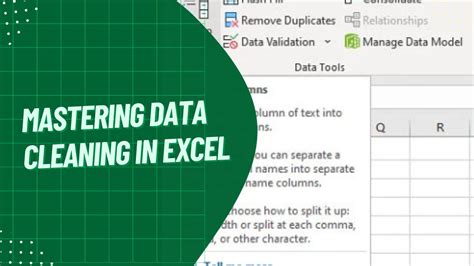
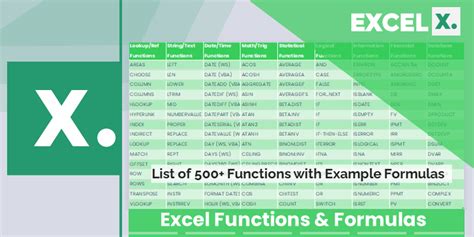
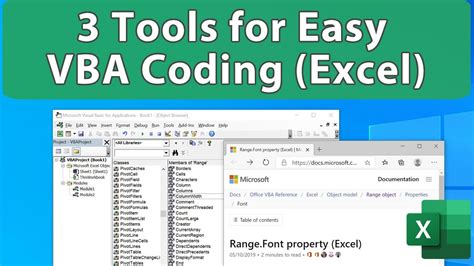
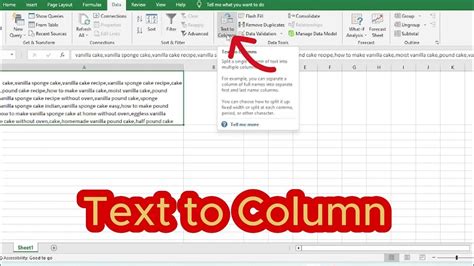
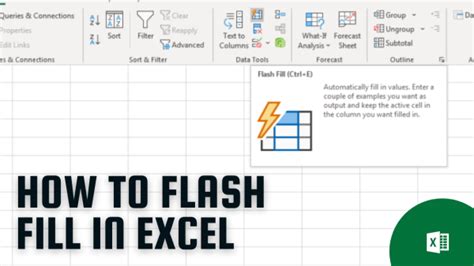
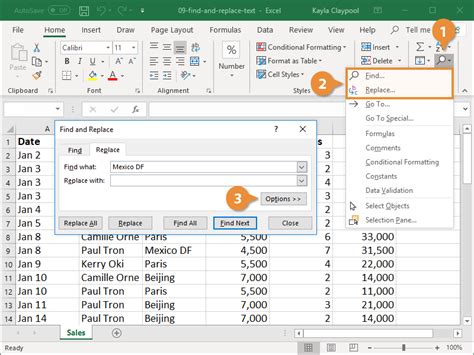
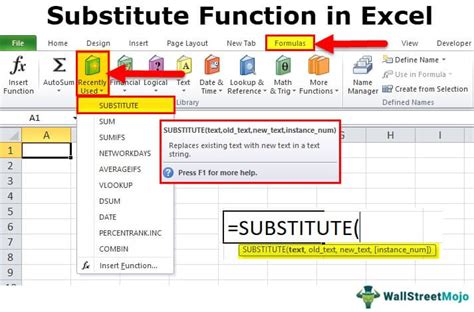
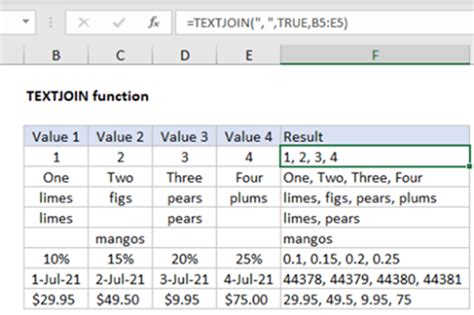
We hope this article has helped you learn five ways to remove words from cells in Excel. Whether you're a beginner or an advanced user, these methods will help you manage and analyze your data more efficiently. Don't hesitate to try out these methods and explore other text manipulation techniques in Excel.
If you have any questions or need further assistance, feel free to comment below. We'd be happy to help!
