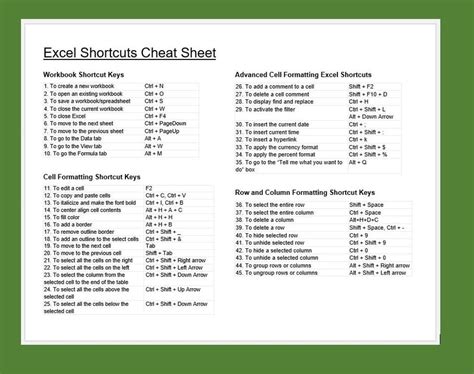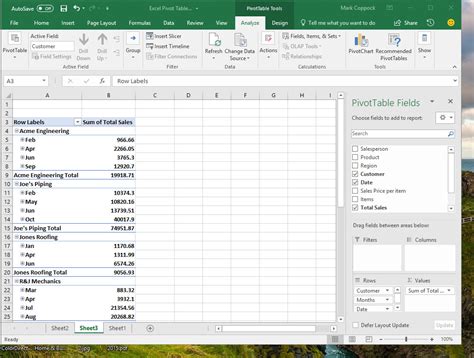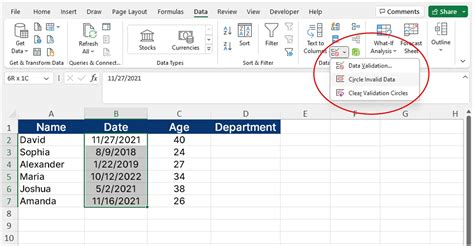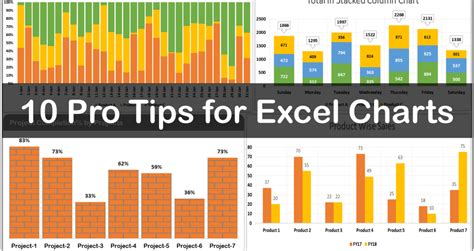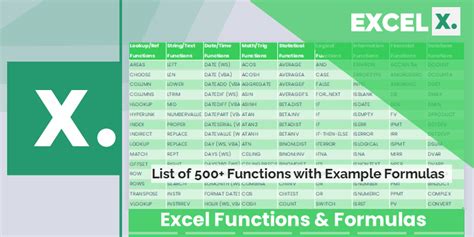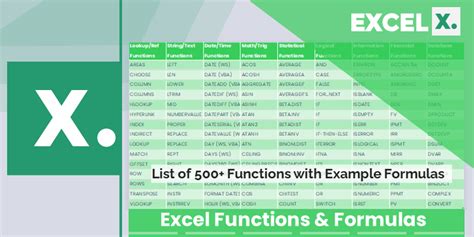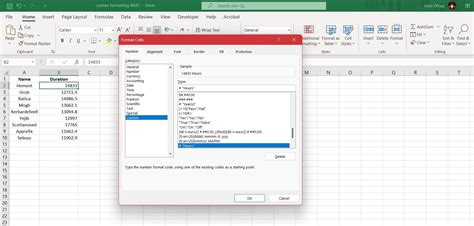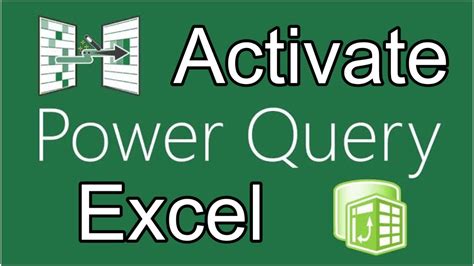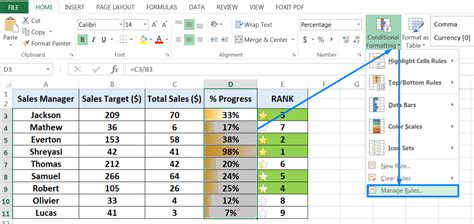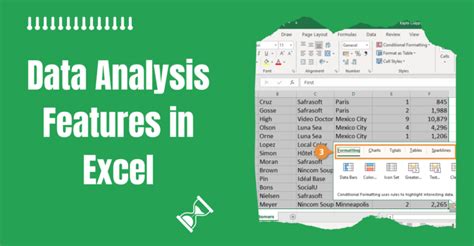Intro
Discover how to replace zeros with blanks in Excel with ease. Learn 5 simple methods, including using formulas, formatting options, and keyboard shortcuts. Improve your data presentation and analysis by removing unwanted zeros. Master Excels essential functions, such as IF, IFERROR, and text formatting, to enhance your spreadsheet skills.
Replacing zeros with blanks in Excel can be a useful technique when working with data that needs to be presented in a specific way. For instance, you might want to remove zeros from a dataset to make it more readable or to prepare it for further analysis. There are several methods to achieve this, ranging from simple formatting adjustments to using formulas and VBA scripts. Here, we'll explore five different ways to replace zeros with blanks in Excel.
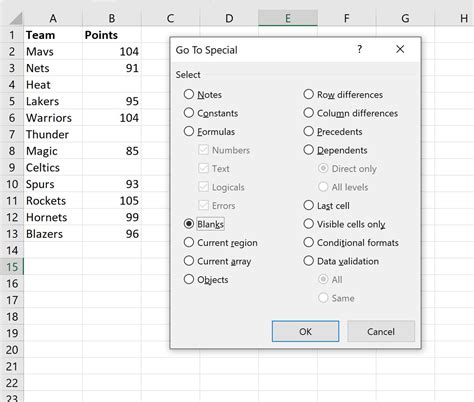
Method 1: Using Number Formatting
One of the quickest and most straightforward ways to replace zeros with blanks is by adjusting the number formatting of the cells containing the zeros. This method doesn't actually remove the zeros but rather hides them from view, which can be sufficient for many purposes.
- Select the cells containing the zeros you want to replace with blanks.
- Right-click on the selected cells and choose "Format Cells" from the context menu.
- In the Format Cells dialog box, click on the "Number" tab.
- Under "Category," select "Custom."
- In the "Type" field, enter
0;-0;;(without the quotes). The semicolon before the last zero is crucial, as it tells Excel to display nothing for zero values. - Click "OK" to apply the formatting.
This method is particularly useful if you don't want to alter the underlying data but need to change the display for reporting or presentation purposes.
Method 2: Using the IF Function
The IF function is a powerful tool in Excel that allows you to test a condition and return one value if the condition is true and another value if it is false. You can use it to replace zeros with blanks.
- Assuming your data is in cell A1, you would enter the following formula in another cell (for example, B1):
=IF(A1=0,"",A1) - This formula checks if the value in cell A1 is 0. If it is, the formula returns a blank string; otherwise, it returns the value in A1.
- Copy the formula down to apply it to all cells containing data you want to check.
This method is useful when you want to create a new dataset that reflects the replacement of zeros with blanks without altering the original data.
Combining IF with Other Functions
Sometimes, your data might contain errors like #N/A or #VALUE!, and you might want to replace these with blanks as well. You can combine the IF function with the IFERROR function to achieve this.
- The formula would look something like this:
=IFERROR(IF(A1=0,"",A1),"") - This formula first checks if the value is an error and returns a blank if so. Then it checks if the value is 0 and returns a blank. Otherwise, it returns the original value.
Method 3: Using VBA Macro
For more complex datasets or when you need to perform this operation regularly, using a VBA macro might be more efficient.
- Open the Visual Basic Editor by pressing
Alt + F11or navigating to Developer > Visual Basic in the ribbon. - In the editor, go to
Insert>Moduleto insert a new module. - Paste the following code into the module:
Sub ReplaceZerosWithBlanks()
Dim rng As Range
Set rng = Selection
rng.Replace What:="0", Replacement:="", LookAt:=xlWhole, _
SearchOrder:=xlByRows, MatchCase:=False, SearchFormat:=False, _
ReplaceFormat:=False
End Sub
- Close the VBA Editor.
- Select the range of cells you want to replace zeros with blanks.
- Press
Alt + F8, selectReplaceZerosWithBlanks, and clickRun.
This macro replaces all zeros in the selected range with blanks. Note that this method actually changes the data in your cells.
Method 4: Using Power Query
Excel's Power Query (available in Excel 2010 and later) is a powerful data manipulation tool that allows you to replace zeros with blanks among other operations.
- Select any cell within your data range.
- Go to the "Data" tab in the ribbon.
- Click on "From Table/Range" in the "Get & Transform Data" group.
- In the Power Query Editor, select the column(s) you want to replace zeros with blanks.
- Right-click on the selected column header and choose "Replace Values."
- In the "Replace Values" dialog, enter
0in the "Value To Find" field and leave the "Replace With" field blank. - Click "OK" to apply the replacement.
This method is particularly useful when working with large datasets or when you want to incorporate the replacement of zeros with blanks into a larger data transformation process.
Method 5: Using FIND/REPLACE Functionality
Excel's built-in Find and Replace functionality can also be used to replace zeros with blanks.
- Select the range of cells you want to modify.
- Press
Ctrl + Hto open the "Find and Replace" dialog. - In the "Find what" field, enter
0. - Leave the "Replace with" field blank.
- Click "Replace All" to replace all zeros in the selected range with blanks.
This method is quick and straightforward but be cautious as it permanently alters the data in your cells.
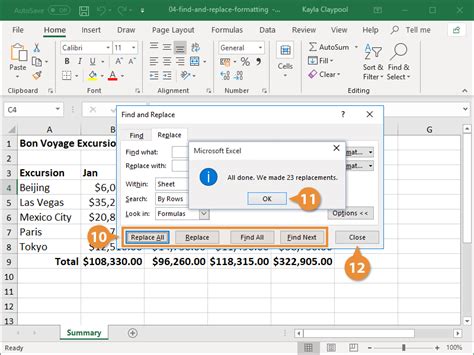
Conclusion and Next Steps
Replacing zeros with blanks in Excel can significantly enhance the readability and presentation of your data. By choosing the appropriate method from the ones discussed, you can efficiently manage your dataset according to your needs. Whether you're working on a report, a presentation, or data analysis, these techniques will help you to better manipulate your data in Excel.
If you have any specific scenarios or questions about replacing zeros with blanks or any other Excel operations, feel free to ask in the comments section below.
Excel Tips and Tricks Image Gallery