Replacing blank cells with 0 in Excel can greatly enhance the accuracy and efficiency of your data analysis and calculations. Blank cells can often cause confusion, lead to errors in formulas, and make it difficult to visualize data trends. Fortunately, Excel offers several methods to quickly and easily replace blank cells with 0, each with its own advantages depending on your specific needs and data structure.
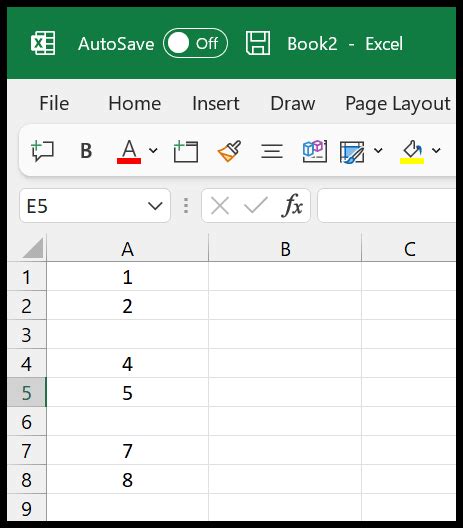
Why Replace Blank Cells with 0 in Excel?
Before diving into the methods of replacing blank cells with 0, it's essential to understand why this is beneficial:
- Improved Data Analysis: Blank cells can lead to inaccuracies in statistical analysis and data visualization. Replacing them with 0 can provide a more accurate representation of your data.
- Error Reduction in Formulas: Many Excel formulas return errors when encountering blank cells. Replacing these with 0 can resolve errors and ensure formulas function as intended.
- Better Data Visualization: Blank cells can distort charts and graphs. By replacing them with 0, you can achieve a clearer and more accurate visual representation of your data.
Methods to Replace Blank Cells with 0 in Excel
Method 1: Using Find and Replace
One of the simplest methods to replace blank cells with 0 is by using the Find and Replace feature in Excel.
- Select the Range: Choose the range of cells you want to modify.
- Access Find and Replace: Go to the "Home" tab, and in the "Find & Select" group, click on "Find & Select" and then "Find" (or press Ctrl + F).
- Find Blank Cells: Leave the "Find what" field blank and click "Options." Under "Look in," select "Values" and then click "Find All."
- Replace with 0: With the blank cells found, click on "Replace" instead of "Find." Leave the "Find what" field blank. In the "Replace with" field, enter 0.
- Replace All: Click "Replace All" to replace all blank cells with 0.
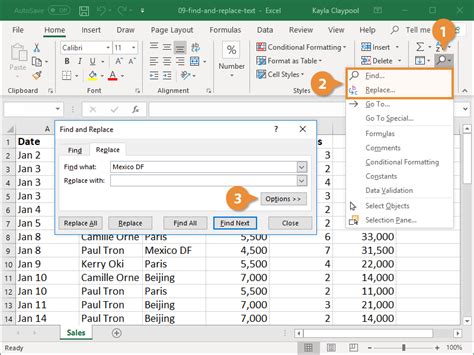
Method 2: Using IF Formula
If you want to replace blank cells with 0 without altering the original data, you can use the IF formula to create a new set of data.
- Enter the Formula: In a new column, enter the formula
=IF(A1="",0,A1)assuming the cell you're checking is A1. - Drag Down: Drag the formula down to apply it to all cells in the column.
- Copy Values: Once all cells are filled, copy the new column, select the original column, right-click, and "Paste Special" > "Values" to replace the original data.
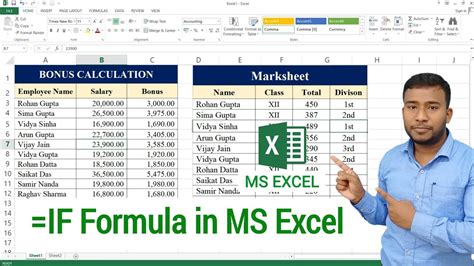
Method 3: Using VBA Macro
For a more permanent solution or when dealing with large datasets, a VBA macro can be very efficient.
- Open VBA Editor: Press Alt + F11 or navigate to Developer > Visual Basic.
- Insert Module: In the VBA Editor, right-click on any of the objects in the Project Explorer > Insert > Module.
- Enter the Macro: Paste the following code into the module:
Sub ReplaceBlankWithZero()
Dim rng As Range
Set rng = Selection
rng.SpecialCells(xlCellTypeBlanks).Value = 0
End Sub
- Run the Macro: Press F5 while in the VBA Editor or close it and run the macro from Excel by going to Developer > Macros > Run.
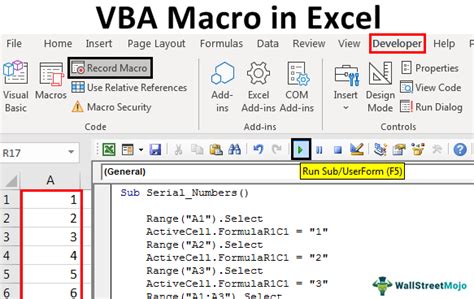
Gallery of Excel Blank Cell Replacement Methods
Excel Blank Cell Replacement Methods
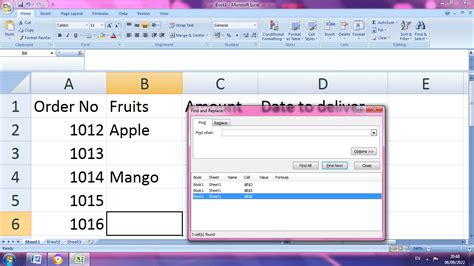
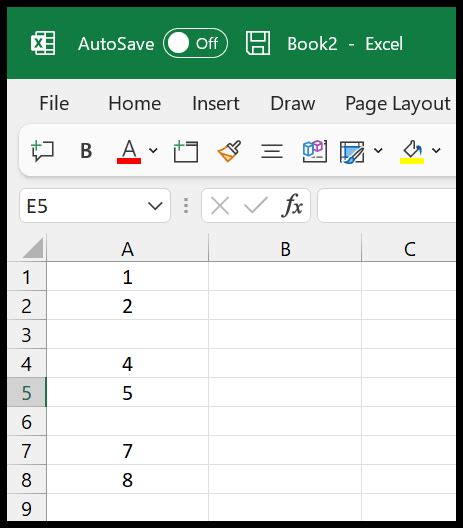
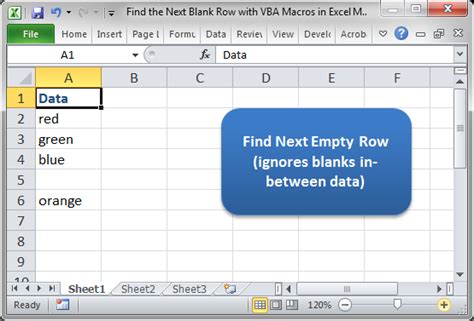
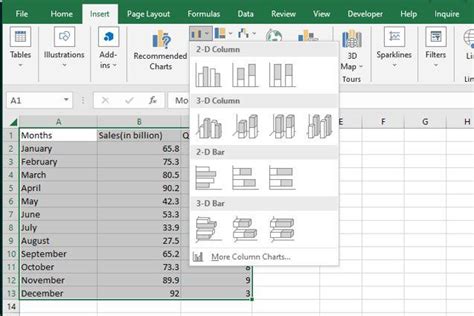
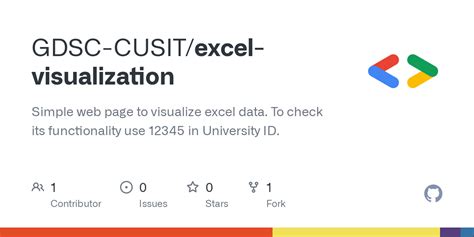
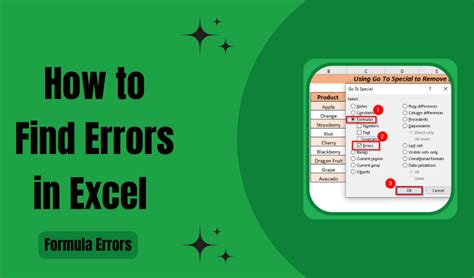
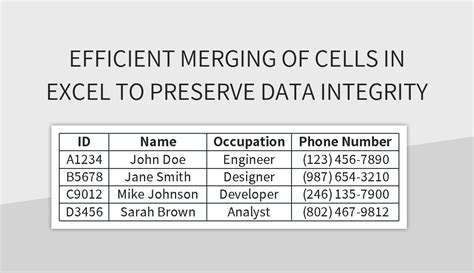

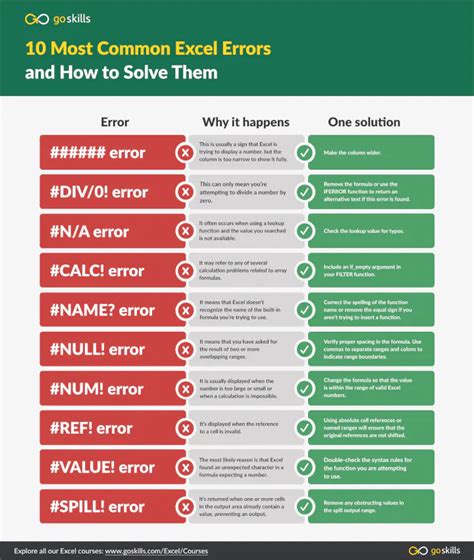
Engage with Us
Replacing blank cells with 0 in Excel is a common task that can significantly improve your spreadsheet's functionality and readability. Whether you choose to use the Find and Replace feature, the IF formula, or a VBA macro, understanding these methods can make you more efficient in managing your data. Share with us your favorite method for dealing with blank cells in Excel or ask any questions you might have in the comments section below. Don't forget to follow us for more informative articles on Excel and data management.
