Microsoft Excel is a powerful tool for data management and analysis, but sometimes, it can be frustrating to deal with line breaks in cells. Whether you're working with text data or trying to clean up imported data, line breaks can be a real pain. In this article, we'll explore the different methods for replacing line breaks in Excel, making it easy for you to manage your data.
The Problem with Line Breaks in Excel
Line breaks in Excel can occur when you're working with text data that contains multiple lines, such as addresses or descriptions. These line breaks can cause issues when you're trying to analyze or manipulate the data. For example, if you're trying to use a formula to concatenate two cells, the line break can cause the formula to return an error.
Method 1: Using the SUBSTITUTE Function
One of the easiest ways to replace line breaks in Excel is to use the SUBSTITUTE function. This function allows you to replace a specific character or string with another character or string. To use the SUBSTITUTE function to replace line breaks, follow these steps:
- Select the cell that contains the line break.
- Go to the formula bar and type
=SUBSTITUTE(A1,CHAR(10), " "), where A1 is the cell that contains the line break andCHAR(10)is the character code for a line break. - Press Enter to apply the formula.
This formula will replace the line break with a space. You can adjust the formula to replace the line break with a different character or string.
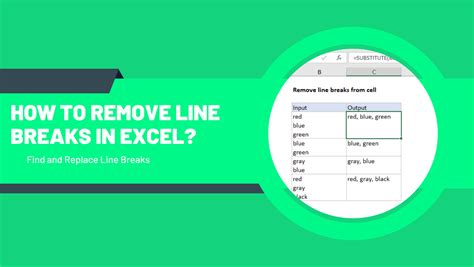
Method 2: Using the FIND and REPLACE Function
Another way to replace line breaks in Excel is to use the FIND and REPLACE function. This function allows you to find and replace specific characters or strings in a cell. To use the FIND and REPLACE function to replace line breaks, follow these steps:
- Select the cell that contains the line break.
- Go to the Home tab and click on the Find & Select button in the Editing group.
- Select Replace from the dropdown menu.
- In the Find what field, type
^pto find the line break. - In the Replace with field, type the character or string that you want to replace the line break with.
- Click Replace All to apply the changes.
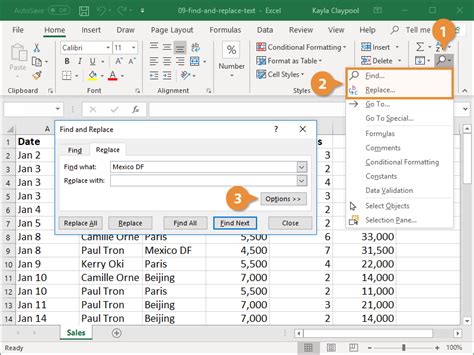
Method 3: Using VBA Macro
If you need to replace line breaks in multiple cells or worksheets, you can use a VBA macro to automate the process. To create a VBA macro to replace line breaks, follow these steps:
- Press Alt + F11 to open the Visual Basic Editor.
- In the Editor, go to Insert > Module to insert a new module.
- Paste the following code into the module:
Sub ReplaceLineBreaks()
Dim cell As Range
For Each cell In Selection
cell.Value = Replace(cell.Value, vbLf, " ")
Next cell
End Sub
- Save the module and close the Editor.
- Select the cells that contain the line breaks and press Alt + F8 to run the macro.
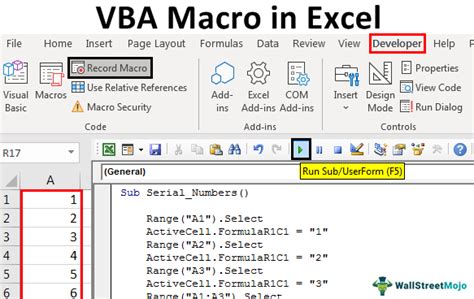
Method 4: Using Power Query
If you're using Excel 2013 or later, you can use Power Query to replace line breaks. Power Query is a powerful tool that allows you to manipulate and transform data in Excel. To use Power Query to replace line breaks, follow these steps:
- Select the cell that contains the line break.
- Go to the Data tab and click on the From Table/Range button in the Get & Transform Data group.
- In the Query Editor, select the column that contains the line break.
- Go to the Home tab and click on the Replace Values button in the Transform group.
- In the Replace Values dialog box, type
#(lf)in the Value to Find field and type the character or string that you want to replace the line break with in the Replace with field. - Click OK to apply the changes.
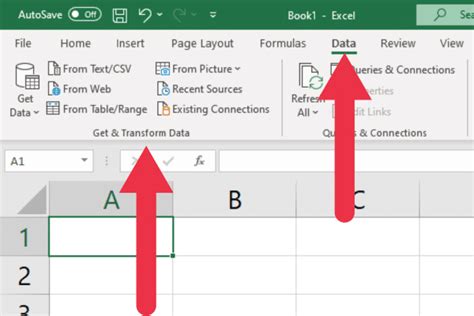
Gallery of Excel Line Breaks
Excel Line Breaks Gallery
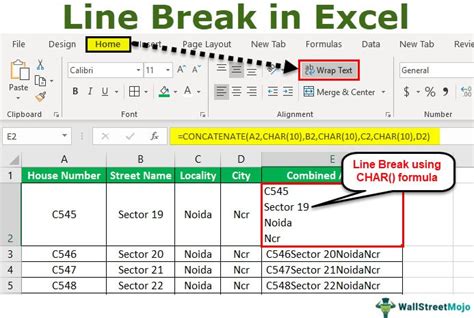
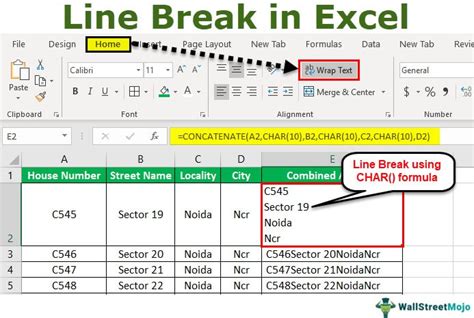
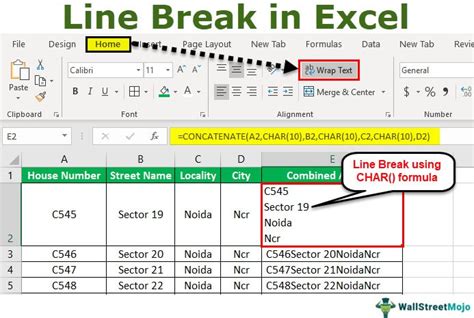
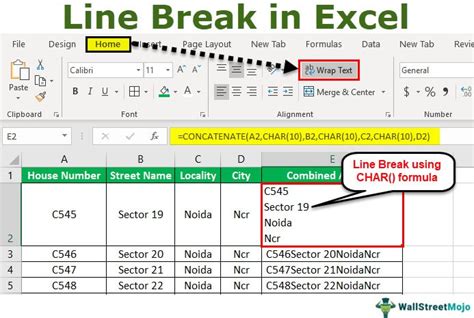
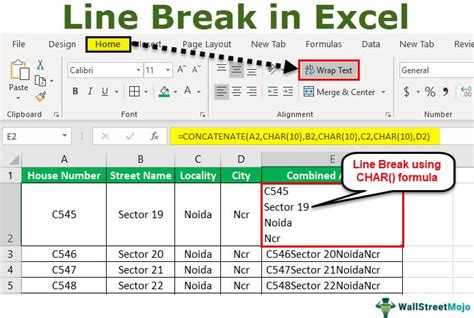
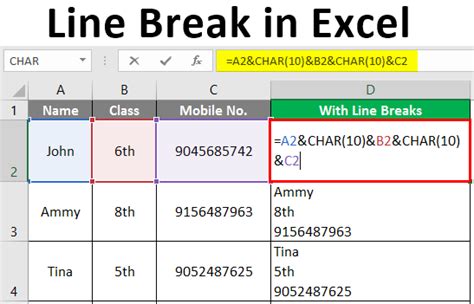
Conclusion
Replacing line breaks in Excel can be a tedious task, but with the right methods, it can be made easy. Whether you're using the SUBSTITUTE function, FIND and REPLACE function, VBA macro, or Power Query, there's a method that suits your needs. By following the steps outlined in this article, you'll be able to replace line breaks in Excel with ease.
