Replacing spaces with underscores in Excel can be a tedious task, especially when dealing with large datasets. However, with the right techniques and formulas, you can accomplish this task efficiently.
Why Replace Spaces with Underscores in Excel?
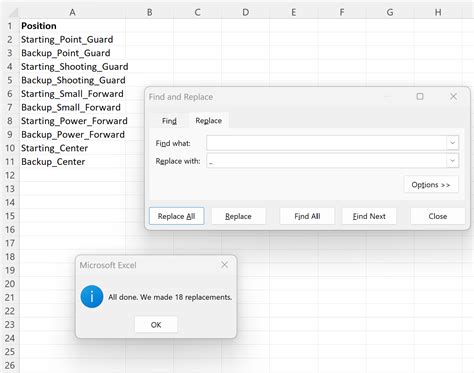
Replacing spaces with underscores in Excel is often necessary for various reasons, such as:
- Data analysis and visualization: When working with data visualization tools or performing data analysis, spaces in data can cause issues. Replacing spaces with underscores helps to ensure that data is properly formatted and can be easily analyzed.
- File naming conventions: When saving files, it's common to use underscores instead of spaces in file names. Replacing spaces with underscores in Excel helps to maintain consistency in file naming conventions.
- Data import and export: When importing or exporting data from Excel to other applications, spaces can cause issues. Replacing spaces with underscores ensures that data is properly formatted for import and export.
Methods to Replace Spaces with Underscores in Excel
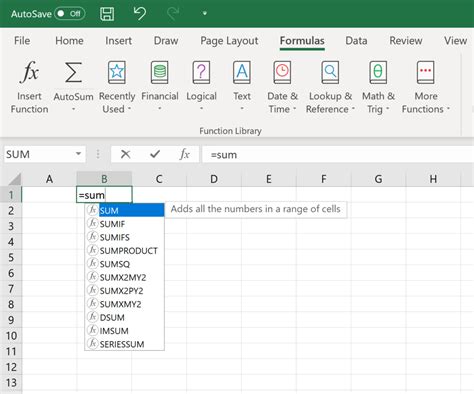
There are several methods to replace spaces with underscores in Excel, including:
Using the SUBSTITUTE Function
The SUBSTITUTE function is a simple and effective way to replace spaces with underscores in Excel. The syntax for the SUBSTITUTE function is:
SUBSTITUTE(text, old_text, new_text)
textis the text string that contains the spaces you want to replace.old_textis the space character ( "" ).new_textis the underscore character ( "_" ).
For example, if you want to replace spaces with underscores in cell A1, you can use the following formula:
=SUBSTITUTE(A1," ","_")
Using the REPLACE Function
The REPLACE function is another way to replace spaces with underscores in Excel. The syntax for the REPLACE function is:
REPLACE(old_text, start_num, num_chars, new_text)
old_textis the text string that contains the spaces you want to replace.start_numis the position of the first character you want to replace.num_charsis the number of characters you want to replace.new_textis the underscore character ( "_" ).
For example, if you want to replace spaces with underscores in cell A1, you can use the following formula:
=REPLACE(A1,1,LEN(A1)," ","_")
Using VBA Macro
You can also use a VBA macro to replace spaces with underscores in Excel. To create a VBA macro, follow these steps:
- Open the Visual Basic Editor by pressing Alt + F11 or by navigating to Developer > Visual Basic.
- In the Visual Basic Editor, click Insert > Module to insert a new module.
- Paste the following code into the module:
Sub ReplaceSpacesWithUnderscores() Range("A1").Select Selection.Replace What:=" ", Replacement:="_", LookAt:=xlPart, _ SearchOrder:=xlByRows, MatchCase:=False, SearchFormat:=False, _ ReplaceFormat:=False, FormulaVersion:=xlFormulas End Sub
- Save the module by clicking File > Save.
- To run the macro, click Developer > Macros, select the macro, and click Run.
Replacing Spaces with Underscores in Multiple Cells
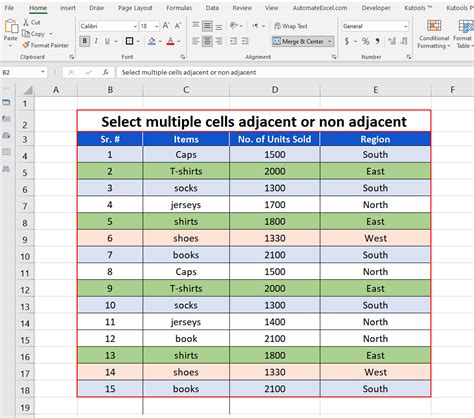
To replace spaces with underscores in multiple cells, you can use the following methods:
Using the SUBSTITUTE Function
You can use the SUBSTITUTE function to replace spaces with underscores in multiple cells by selecting the range of cells and applying the formula. For example, if you want to replace spaces with underscores in cells A1:A10, you can use the following formula:
=SUBSTITUTE(A1:A10," ","_")
Using the REPLACE Function
You can use the REPLACE function to replace spaces with underscores in multiple cells by selecting the range of cells and applying the formula. For example, if you want to replace spaces with underscores in cells A1:A10, you can use the following formula:
=REPLACE(A1:A10,1,LEN(A1:A10)," ","_")
Using VBA Macro
You can use a VBA macro to replace spaces with underscores in multiple cells. To create a VBA macro, follow these steps:
- Open the Visual Basic Editor by pressing Alt + F11 or by navigating to Developer > Visual Basic.
- In the Visual Basic Editor, click Insert > Module to insert a new module.
- Paste the following code into the module:
Sub ReplaceSpacesWithUnderscoresMultipleCells() Range("A1:A10").Select Selection.Replace What:=" ", Replacement:="_", LookAt:=xlPart, _ SearchOrder:=xlByRows, MatchCase:=False, SearchFormat:=False, _ ReplaceFormat:=False, FormulaVersion:=xlFormulas End Sub
- Save the module by clicking File > Save.
- To run the macro, click Developer > Macros, select the macro, and click Run.
Gallery of Replacing Spaces with Underscores in Excel
Replacing Spaces with Underscores in Excel Image Gallery
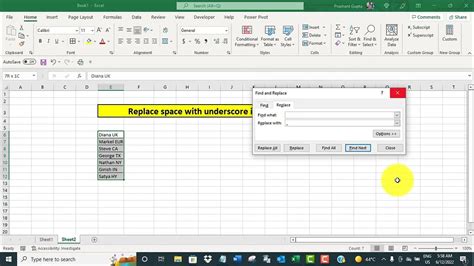
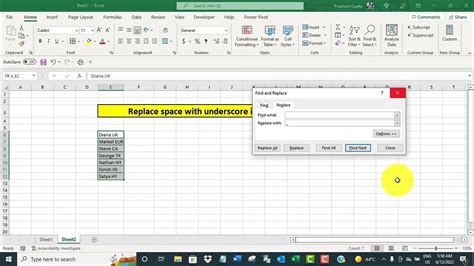
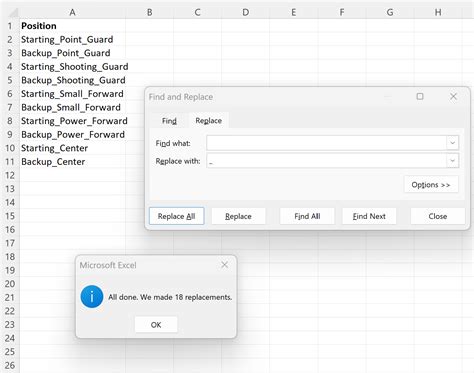
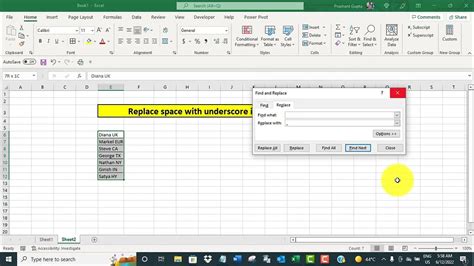
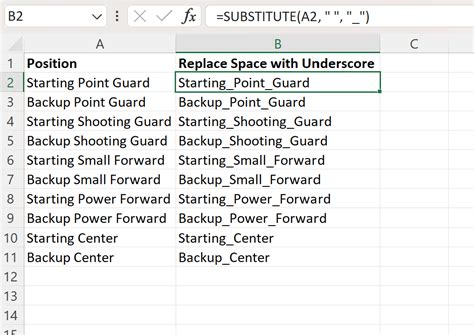
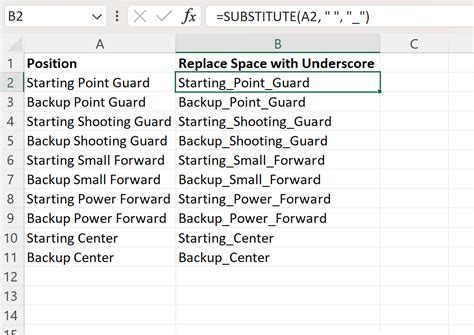
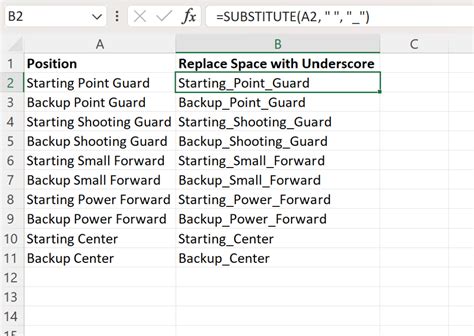
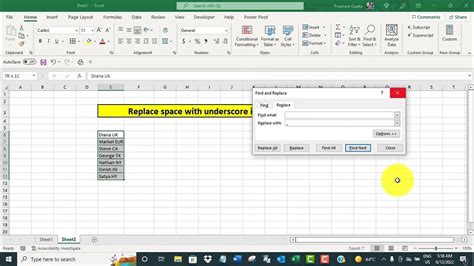
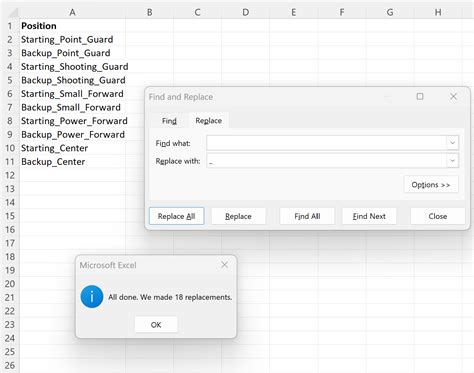
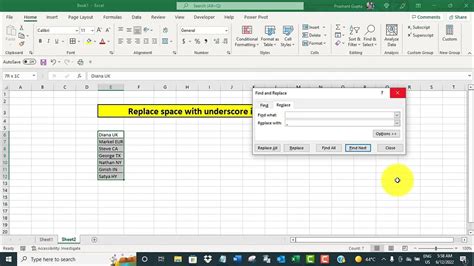
We hope this article has helped you learn how to replace spaces with underscores in Excel. Whether you're using the SUBSTITUTE function, REPLACE function, or VBA macro, you can easily replace spaces with underscores in your Excel spreadsheets. If you have any questions or need further assistance, please don't hesitate to ask.
