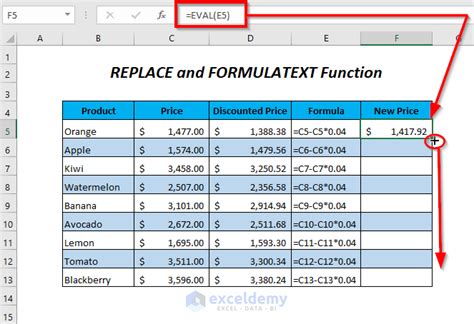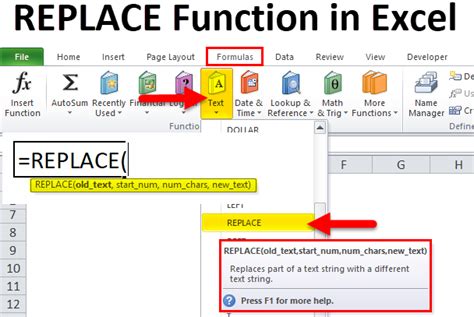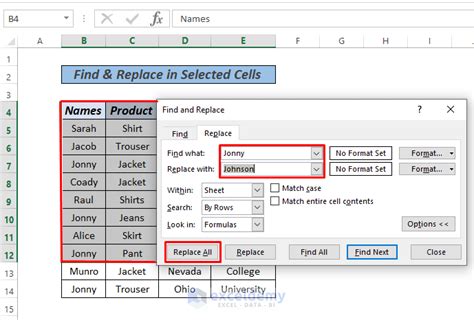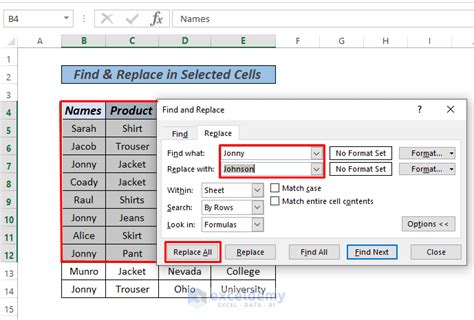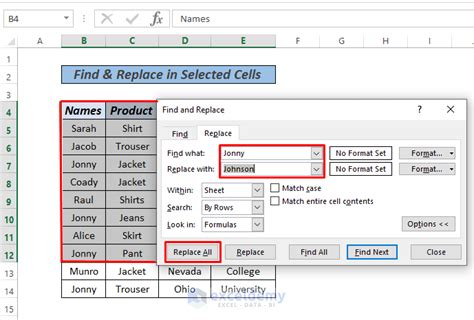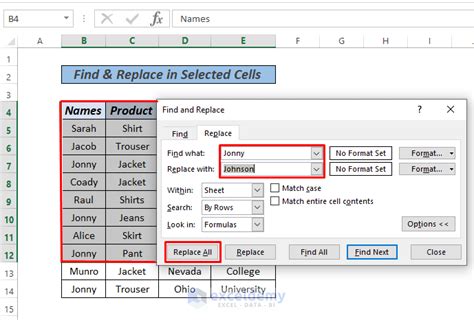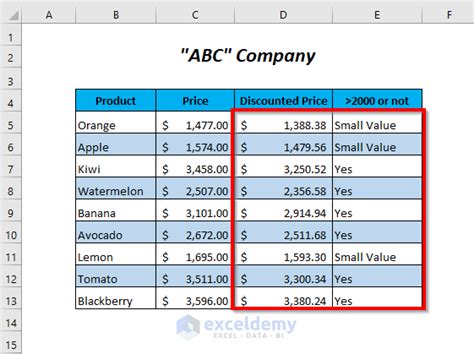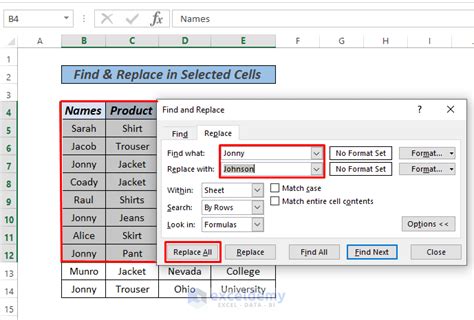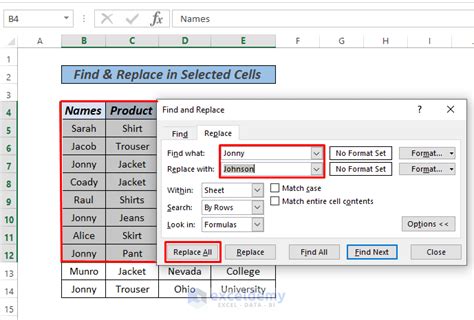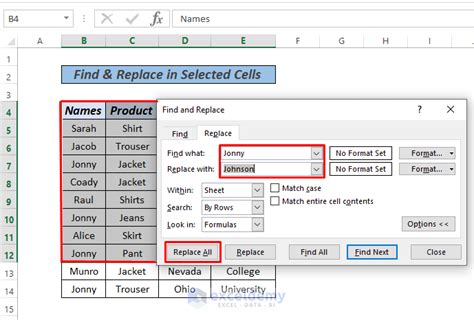Excel is an incredibly powerful tool for data manipulation and analysis. However, there are times when you may need to replace text with a new line, also known as a line break or carriage return. This can be a bit tricky, but don't worry, we've got you covered. In this article, we'll show you how to replace text with a new line in Excel, making it easy for you to format your data just the way you need it.
The importance of replacing text with a new line in Excel cannot be overstated. Imagine having a long string of text in a single cell, and you need to break it up into separate lines for easier reading. Or, perhaps you have a dataset with addresses, and you want to separate the street address from the city and state. Whatever your reason, replacing text with a new line is a useful skill to have in your Excel toolkit.
So, how do you do it? Well, there are a few ways to replace text with a new line in Excel, and we'll cover them all in this article. From using the Find and Replace feature to utilizing formulas and VBA macros, we'll show you the easiest and most efficient ways to get the job done.
Method 1: Using the Find and Replace Feature
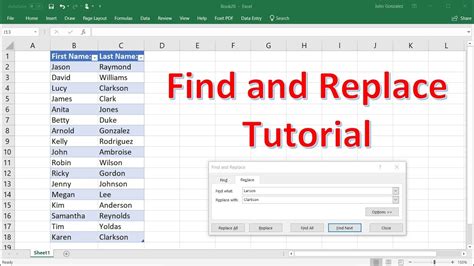
The first method we'll cover is using the Find and Replace feature in Excel. This is a simple and straightforward way to replace text with a new line. Here's how to do it:
- Select the cell or range of cells that you want to work with.
- Go to the Home tab in the Excel ribbon.
- Click on the Find & Select button in the Editing group.
- Select Replace from the dropdown menu.
- In the Find what field, enter the text you want to replace.
- In the Replace with field, enter the new line character by pressing Alt+Enter.
- Click Replace All to replace all instances of the text with a new line.
Using the Alt+Enter Shortcut
The Alt+Enter shortcut is a quick and easy way to insert a new line in Excel. To use this shortcut, simply press Alt+Enter while editing a cell. This will insert a new line at the cursor position.
Method 2: Using Formulas

Another way to replace text with a new line in Excel is by using formulas. One formula you can use is the SUBSTITUTE function. Here's an example:
- Enter the following formula in a new cell: =SUBSTITUTE(A1," ",CHAR(10))
- Press Enter to apply the formula.
- The formula will replace all spaces in the text with a new line.
Note: The CHAR(10) function returns the character specified by the code, which in this case is a new line (line feed).
Using the TEXT TO COLUMNS Feature
Another formula-based method is to use the TEXT TO COLUMNS feature. This feature allows you to split text into separate columns based on a delimiter, such as a space or comma. Here's how to use it:
- Select the cell or range of cells that you want to work with.
- Go to the Data tab in the Excel ribbon.
- Click on the Text to Columns button in the Data Tools group.
- Select Delimited Text and click Next.
- Choose the delimiter you want to use, such as a space or comma.
- Click Finish to split the text into separate columns.
Method 3: Using VBA Macros
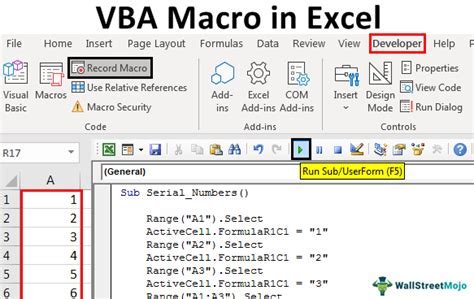
If you're comfortable with VBA programming, you can use a macro to replace text with a new line in Excel. Here's an example:
- Press Alt+F11 to open the VBA Editor.
- In the Editor, click Insert > Module to insert a new module.
- Paste the following code into the module:
Sub ReplaceTextWithNewLine()
Dim cell As Range
For Each cell In Selection
cell.Value = Replace(cell.Value, " ", vbLf)
Next cell
End Sub
- Click Run to run the macro.
Note: This macro will replace all spaces in the selected cells with a new line.
Using the VBA Editor
To use the VBA Editor, you'll need to enable the Developer tab in the Excel ribbon. Here's how to do it:
- Go to the File tab in the Excel ribbon.
- Click on Options.
- In the Excel Options dialog box, click on Customize Ribbon.
- Check the box next to Developer.
- Click OK to close the dialog box.
Conclusion
Replacing text with a new line in Excel is a useful skill to have, and there are several ways to do it. Whether you use the Find and Replace feature, formulas, or VBA macros, you can easily format your data to meet your needs. Remember to use the Alt+Enter shortcut to insert a new line quickly, and don't be afraid to experiment with different formulas and macros to achieve the desired result.
Take Action
Now that you've learned how to replace text with a new line in Excel, it's time to put your skills to the test. Try out the different methods we covered in this article, and see which one works best for you. If you have any questions or need further assistance, don't hesitate to ask. Share this article with your friends and colleagues who may also benefit from learning this skill.
Gallery of Excel Text Replacement
Excel Text Replacement Gallery