Excel is an incredibly powerful tool for data analysis, and one of its most useful features is the ability to return values based on specific criteria. This functionality is crucial for filtering, sorting, and manipulating data to extract meaningful insights. Whether you're a beginner or an advanced Excel user, mastering the art of returning values based on criteria can significantly enhance your productivity and data analysis capabilities.
In this article, we'll delve into the various methods and formulas you can use in Excel to return values based on criteria, including using the IF function, INDEX-MATCH function, and other advanced techniques. By the end of this article, you'll be equipped with the skills to tackle even the most complex data challenges in Excel.
Using the IF Function
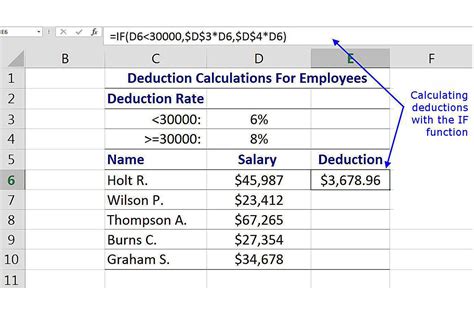
The IF function is one of the most basic yet powerful tools in Excel for returning values based on criteria. The syntax for the IF function is as follows:
IF(logical_test, [value_if_true], [value_if_false])
In this formula:
logical_testis the condition you want to test.value_if_trueis the value you want to return if the condition is true.value_if_trueis the value you want to return if the condition is false.
For example, if you want to return "Pass" if a student's score is greater than or equal to 50 and "Fail" otherwise, you can use the following formula:
=IF(A1>=50, "Pass", "Fail")
Using Multiple Criteria with the IF Function
Sometimes, you may need to test multiple conditions to return a value. Excel allows you to nest IF functions to achieve this. However, this can become complex and difficult to read.
A better approach is to use the IF function with the AND or OR functions. The AND function returns true if all conditions are true, while the OR function returns true if at least one condition is true.
For example, if you want to return "Pass" if a student's score is greater than or equal to 50 and their attendance is greater than or equal to 80%, you can use the following formula:
=IF(AND(A1>=50, B1>=0.8), "Pass", "Fail")
Using the INDEX-MATCH Function
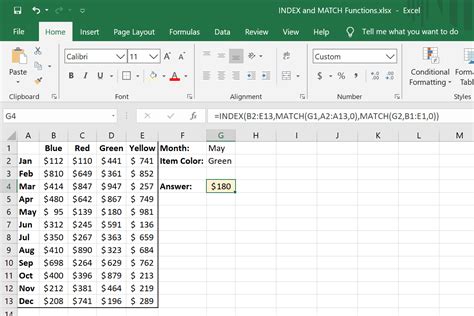
The INDEX-MATCH function is a more advanced and powerful tool for returning values based on criteria. This function is particularly useful when working with large datasets or multiple criteria.
The syntax for the INDEX-MATCH function is as follows:
=INDEX(range, MATCH(lookup_value, lookup_array, [match_type])
In this formula:
rangeis the range of cells from which you want to return a value.lookup_valueis the value you want to look up.lookup_arrayis the range of cells in which you want to look up the value.match_typeis the type of match you want to perform (optional).
For example, if you want to return the score of a student with a specific name, you can use the following formula:
=INDEX(C:C, MATCH(A2, A:A, 0))
In this formula, C:C is the range of cells containing the scores, A2 is the cell containing the name you want to look up, and A:A is the range of cells containing the names.
Using Multiple Criteria with the INDEX-MATCH Function
To use multiple criteria with the INDEX-MATCH function, you can use the MATCH function with multiple lookup arrays. However, this can become complex and difficult to read.
A better approach is to use the FILTER function, which is available in Excel 365 and later versions. The FILTER function allows you to filter a range of cells based on multiple criteria.
For example, if you want to return the scores of students with a specific name and attendance, you can use the following formula:
=FILTER(C:C, (A:A=A2) * (B:B>=0.8))
In this formula, C:C is the range of cells containing the scores, A:A is the range of cells containing the names, A2 is the cell containing the name you want to look up, and B:B is the range of cells containing the attendance.
Using Other Advanced Techniques
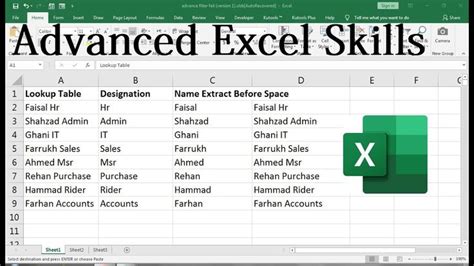
In addition to the IF and INDEX-MATCH functions, there are several other advanced techniques you can use in Excel to return values based on criteria.
One technique is to use the LOOKUP function, which is similar to the INDEX-MATCH function but is more straightforward to use.
Another technique is to use the VLOOKUP function, which is similar to the INDEX-MATCH function but is more powerful.
You can also use the SUMIFS and COUNTIFS functions to return values based on multiple criteria.
For example, if you want to return the sum of scores for students with a specific name and attendance, you can use the following formula:
=SUMIFS(C:C, A:A, A2, B:B, ">0.8")
In this formula, C:C is the range of cells containing the scores, A:A is the range of cells containing the names, A2 is the cell containing the name you want to look up, and B:B is the range of cells containing the attendance.
Conclusion
Returning values based on criteria is a fundamental aspect of data analysis in Excel. By mastering the IF and INDEX-MATCH functions, as well as other advanced techniques, you can unlock the full potential of Excel and perform complex data analysis tasks with ease.
Whether you're a beginner or an advanced Excel user, we hope this article has provided you with valuable insights and techniques to enhance your productivity and data analysis capabilities.
Excel Image Gallery



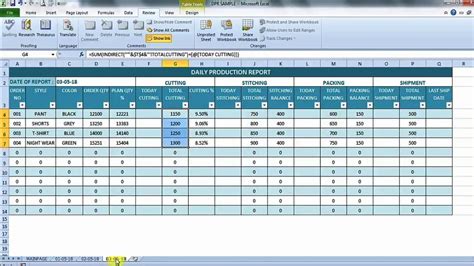


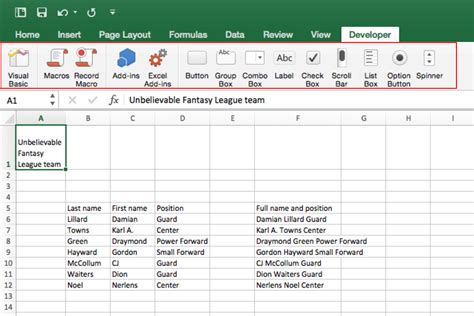
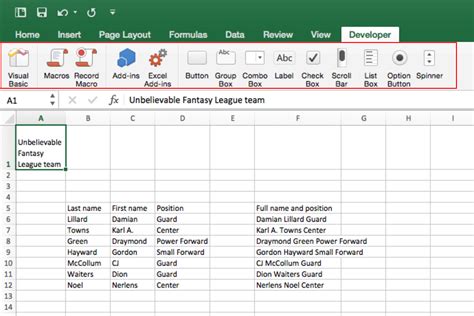
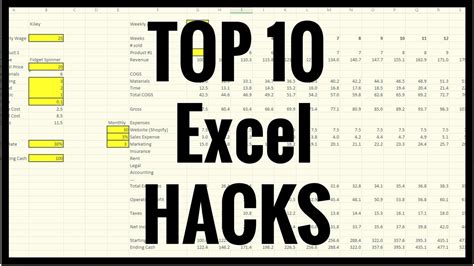
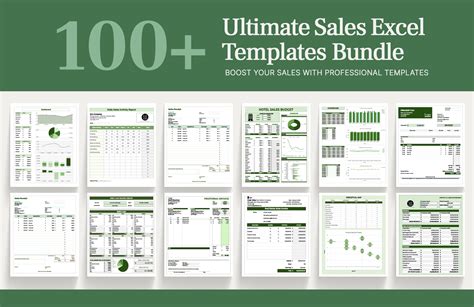
We hope you found this article helpful and informative. If you have any questions or comments, please don't hesitate to share them with us.
