In Microsoft Excel, filtering data is an essential skill to master. One of the most common tasks is to filter rows based on specific criteria. Whether you're working with a small dataset or a massive spreadsheet, being able to quickly and accurately filter your data can save you a significant amount of time and effort.
In this article, we'll explore five different ways to filter Excel rows with matching criteria. From basic filtering techniques to more advanced methods using formulas and VBA, we'll cover it all.
The Importance of Filtering Data
Before we dive into the different methods, let's quickly discuss why filtering data is so important. Filtering allows you to:
- Focus on specific data points or trends
- Remove irrelevant data to reduce clutter
- Analyze data more efficiently
- Make more informed decisions
By filtering your data, you can gain valuable insights and make more accurate decisions.
Method 1: Using the Filter Button
The most straightforward way to filter Excel rows is by using the Filter button. This method is easy to use and requires minimal setup.

To use the Filter button, follow these steps:
- Select the entire dataset or the column you want to filter.
- Go to the "Data" tab in the ribbon.
- Click on the "Filter" button.
- Select the criteria you want to apply from the drop-down menu.
- Click "OK" to apply the filter.
Method 2: Using the AutoFilter Feature
AutoFilter is a powerful feature in Excel that allows you to filter data quickly and easily. To use AutoFilter, follow these steps:
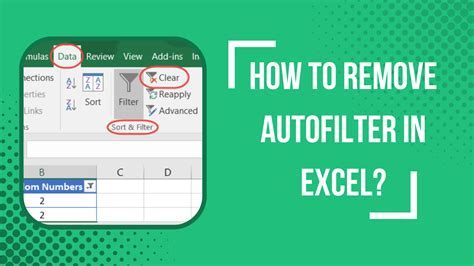
- Select the entire dataset or the column you want to filter.
- Go to the "Data" tab in the ribbon.
- Click on the "AutoFilter" button.
- Select the criteria you want to apply from the drop-down menu.
- Click "OK" to apply the filter.
Method 3: Using Formulas
If you need more advanced filtering capabilities, you can use formulas to filter your data. One common formula used for filtering is the IF function.
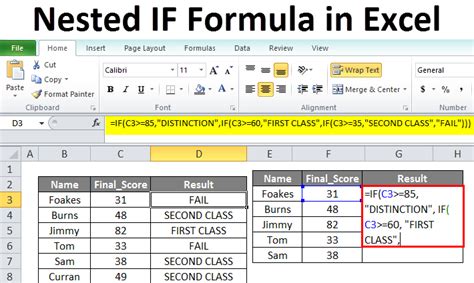
To use the IF function, follow these steps:
- Select the cell where you want to display the filtered data.
- Type the
IFfunction formula:=IF(A1:A10>10, A1:A10, "") - Press Enter to apply the formula.
- Copy the formula down to the rest of the cells.
Method 4: Using VBA
If you need even more advanced filtering capabilities, you can use VBA (Visual Basic for Applications) to create custom filtering macros.
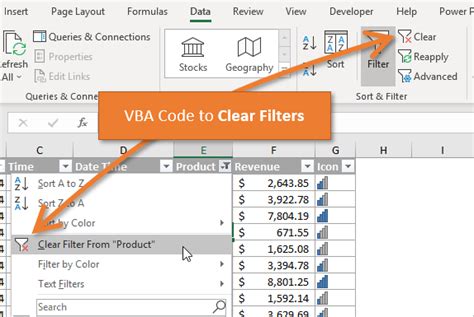
To create a VBA filtering macro, follow these steps:
- Press
Alt + F11to open the VBA Editor. - Insert a new module by clicking
Insert>Module. - Type the following code:
Sub FilterData() Range("A1:A10").AutoFilter Field:=1, Criteria1:=">10" End Sub - Press
F5to run the macro.
Method 5: Using Power Query
Power Query is a powerful data analysis tool in Excel that allows you to filter data in a more efficient way.
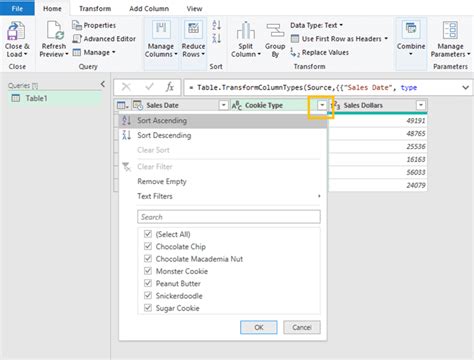
To use Power Query, follow these steps:
- Go to the "Data" tab in the ribbon.
- Click on "New Query" > "From Other Sources" > "Blank Query".
- Type the following code:
= Table.SelectRows(Source, each [Column1] > 10) - Click "OK" to apply the filter.
Gallery of Excel Filtering Methods
Excel Filtering Methods

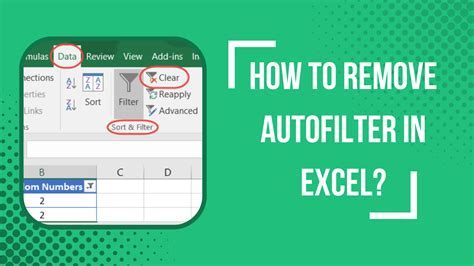
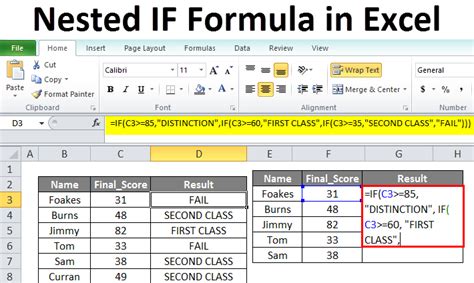
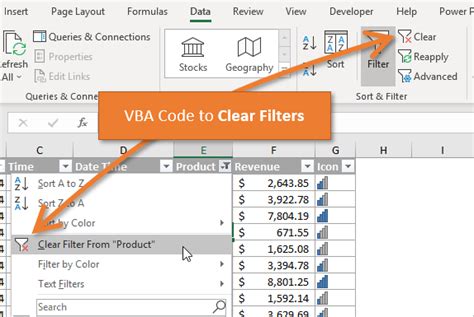
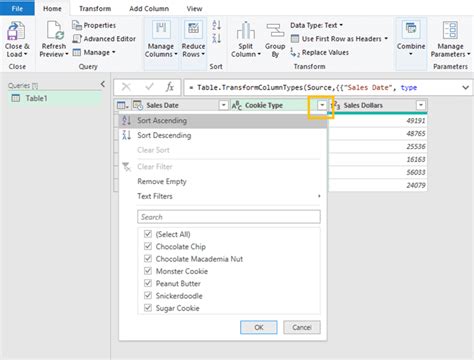
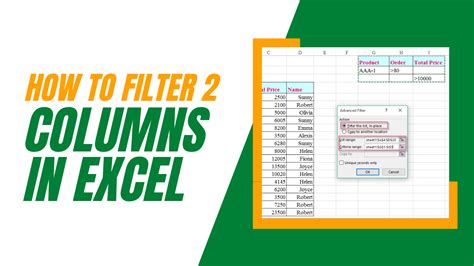
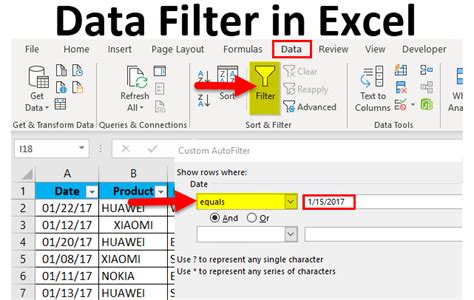
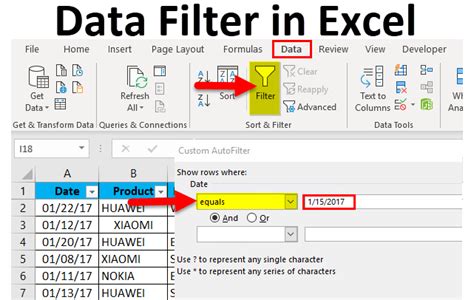
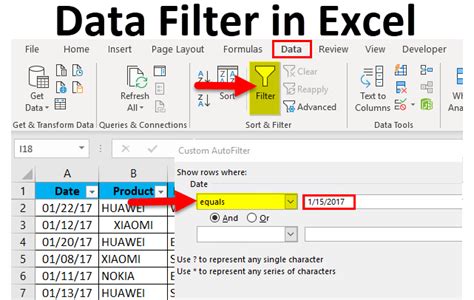
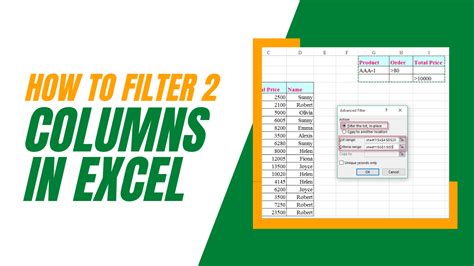
Take Your Filtering Skills to the Next Level
Filtering data is an essential skill for any Excel user. By mastering the different filtering methods, you can work more efficiently and make more informed decisions. Whether you're using the Filter button, AutoFilter, formulas, VBA, or Power Query, there's a method that's right for you.
Share Your Thoughts
Have you used any of these filtering methods before? Do you have a favorite method or one that you find more efficient? Share your thoughts in the comments below!
Related Articles
- 5 Ways to Filter Excel Columns with Matching Criteria
- How to Use the Filter Button in Excel
- Advanced Filtering Techniques in Excel
Note: The article is a general guide and does not provide specific instructions for every scenario. The images used in the article are for illustration purposes only and may not reflect the actual Excel interface.
