When working with text data in Excel, it's common to need to extract specific characters or return a certain number of characters from a cell. This can be useful for cleaning up data, performing text analysis, or creating new text strings. In this article, we'll explore five ways to return characters in Excel.
Excel is a powerful tool for data manipulation, and its text functions are incredibly versatile. From simple tasks like extracting specific characters to more complex operations like text parsing, Excel's built-in functions make it easy to get the job done. In this article, we'll delve into five methods for returning characters in Excel, including using the LEFT, RIGHT, MID, LEN, and FIND functions.
Method 1: Using the LEFT Function
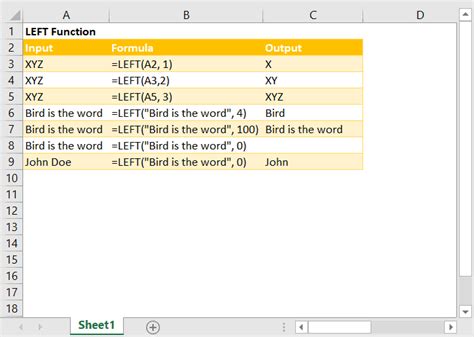
The LEFT function is a straightforward way to return a specified number of characters from the beginning of a text string. The syntax for the LEFT function is LEFT(text, num_chars), where text is the cell containing the text you want to extract characters from, and num_chars is the number of characters you want to return.
For example, suppose you have a cell containing the text "Hello World" and you want to return the first three characters. You would use the formula =LEFT(A1, 3), where A1 is the cell containing the text. This would return the text "Hel".
Example Use Case:
Suppose you have a list of names in a column, and you want to extract the first three characters of each name to use as an abbreviation. You could use the LEFT function to achieve this.
| Name | Abbreviation |
|---|---|
| John Smith | =LEFT(A2, 3) |
| Jane Doe | =LEFT(A3, 3) |
Method 2: Using the RIGHT Function
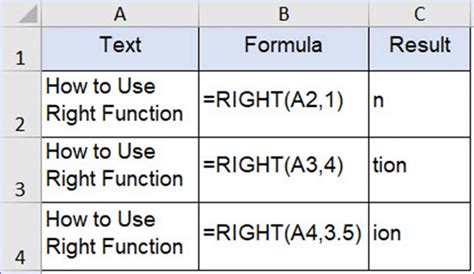
The RIGHT function is similar to the LEFT function, but it returns a specified number of characters from the end of a text string. The syntax for the RIGHT function is RIGHT(text, num_chars), where text is the cell containing the text you want to extract characters from, and num_chars is the number of characters you want to return.
For example, suppose you have a cell containing the text "Hello World" and you want to return the last three characters. You would use the formula =RIGHT(A1, 3), where A1 is the cell containing the text. This would return the text "rld".
Example Use Case:
Suppose you have a list of file names in a column, and you want to extract the file extension (e.g.,.docx,.pdf, etc.). You could use the RIGHT function to achieve this.
| File Name | Extension |
|---|---|
| example.docx | =RIGHT(A2, 5) |
| report.pdf | =RIGHT(A3, 4) |
Method 3: Using the MID Function
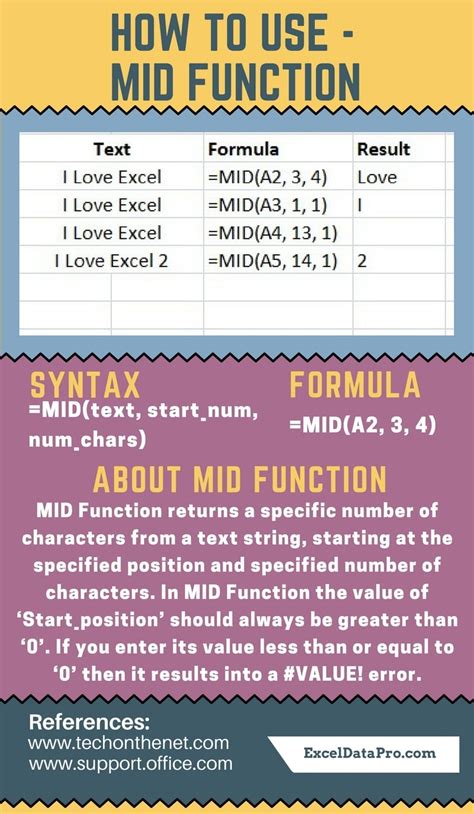
The MID function returns a specified number of characters from a text string, starting from a specified position. The syntax for the MID function is MID(text, start_num, num_chars), where text is the cell containing the text you want to extract characters from, start_num is the position of the first character you want to return, and num_chars is the number of characters you want to return.
For example, suppose you have a cell containing the text "Hello World" and you want to return the characters "llo" (i.e., the second, third, and fourth characters). You would use the formula =MID(A1, 2, 3), where A1 is the cell containing the text.
Example Use Case:
Suppose you have a list of credit card numbers in a column, and you want to extract the middle four digits to use as a verification code. You could use the MID function to achieve this.
| Credit Card Number | Verification Code |
|---|---|
| 1234-5678-9012-3456 | =MID(A2, 6, 4) |
| 9876-5432-1098-7654 | =MID(A3, 6, 4) |
Method 4: Using the LEN and FIND Functions
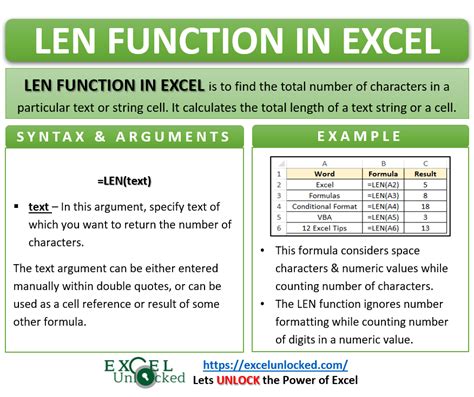
The LEN function returns the length of a text string, while the FIND function returns the position of a specified character or text string within a cell. By combining these functions, you can return a specified number of characters from a text string.
For example, suppose you have a cell containing the text "Hello World" and you want to return the characters after the space (i.e., "World"). You could use the formula =RIGHT(A1, LEN(A1) - FIND(" ", A1)), where A1 is the cell containing the text.
Example Use Case:
Suppose you have a list of email addresses in a column, and you want to extract the domain name (e.g., @example.com). You could use the LEN and FIND functions to achieve this.
| Email Address | Domain Name |
|---|---|
| john.smith@example.com | =RIGHT(A2, LEN(A2) - FIND("@", A2)) |
| jane.doe@example.net | =RIGHT(A3, LEN(A3) - FIND("@", A3)) |
Method 5: Using VBA Macros
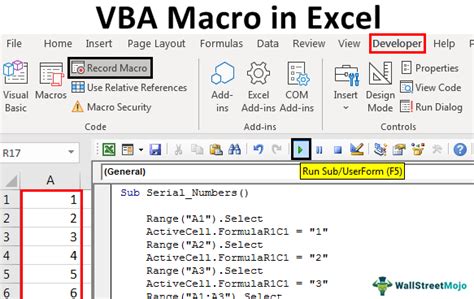
VBA (Visual Basic for Applications) macros are a powerful way to automate tasks in Excel. By creating a custom macro, you can return a specified number of characters from a text string using VBA code.
For example, suppose you have a cell containing the text "Hello World" and you want to return the first three characters using a VBA macro. You could use the following code:
Sub ReturnCharacters()
Dim text As String
text = Range("A1").Value
Range("B1").Value = Left(text, 3)
End Sub
Example Use Case:
Suppose you have a list of data in a column, and you want to automate the process of extracting specific characters from each cell. You could create a VBA macro to achieve this.
| Data | Extracted Characters |
|---|---|
| example data | =VBA Macro |
| more data | =VBA Macro |
Gallery of Character Extraction Examples
Character Extraction Examples
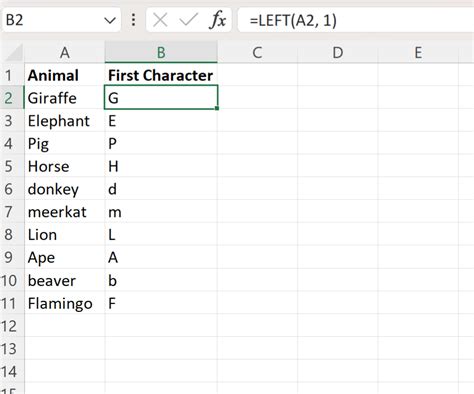
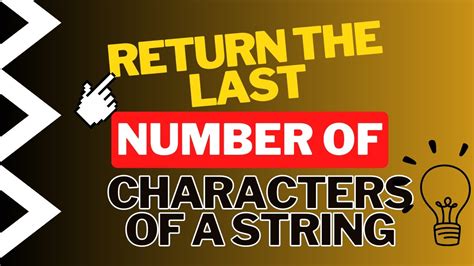
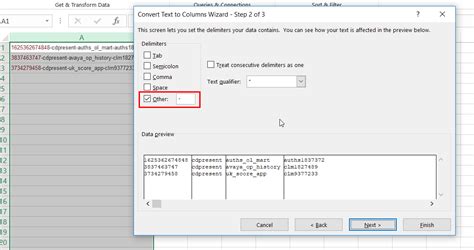
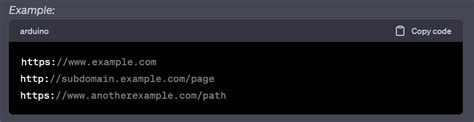
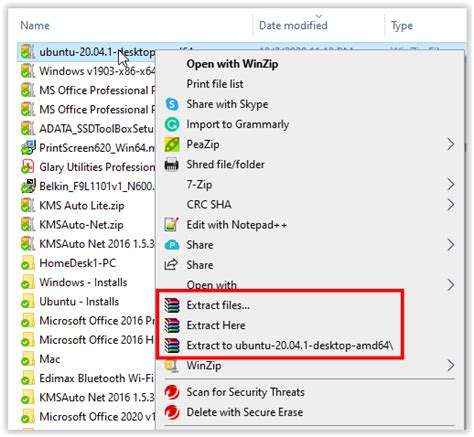

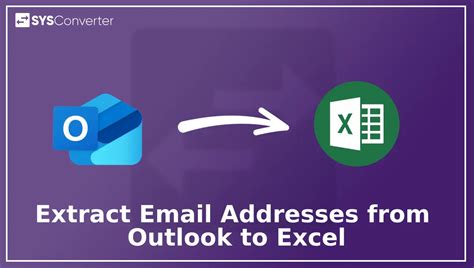

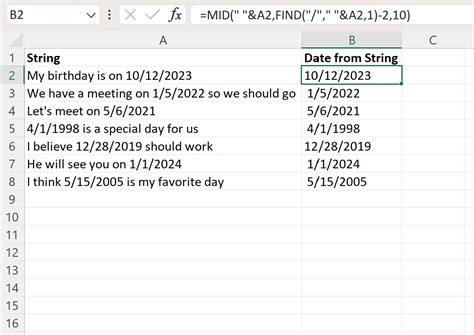
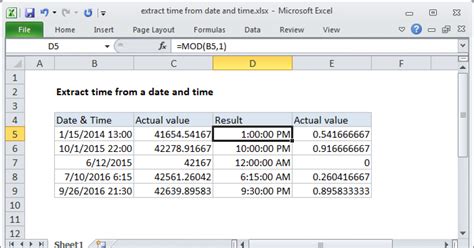
In conclusion, there are several ways to return characters in Excel, including using the LEFT, RIGHT, MID, LEN, and FIND functions, as well as VBA macros. Each method has its own strengths and weaknesses, and the best approach will depend on the specific requirements of your project. We hope this article has been helpful in explaining the different methods for returning characters in Excel.
