Microsoft Excel is a powerful tool for managing and analyzing data, but sometimes users need to perform tasks that are not immediately obvious. One such task is returning the column letter in Excel. Whether you're working with a small dataset or a large spreadsheet, knowing how to return column letters can be incredibly useful. In this article, we'll explore five ways to return column letters in Excel, including using formulas, VBA macros, and more.
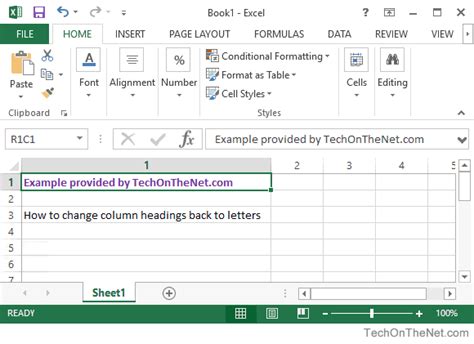
Why Return Column Letters in Excel?
Before we dive into the methods, it's worth considering why you might need to return column letters in Excel. Here are a few scenarios:
- You're working with a large dataset and need to reference specific columns in a formula.
- You're creating a table of contents or index and want to include column letters for easy reference.
- You're working with a third-party add-in or plugin that requires column letters as input.
Whatever your reason, there are several ways to return column letters in Excel. Let's take a look at five methods.
Method 1: Using the COLUMN Function
One of the simplest ways to return a column letter in Excel is to use the COLUMN function. This function returns the column number of a reference, which can then be converted to a letter using the CHAR and CODE functions.
Here's an example formula:
=CHAR(CODE("A") + COLUMN(A1) - 1)
This formula assumes you want to return the column letter for cell A1. You can adjust the cell reference as needed.
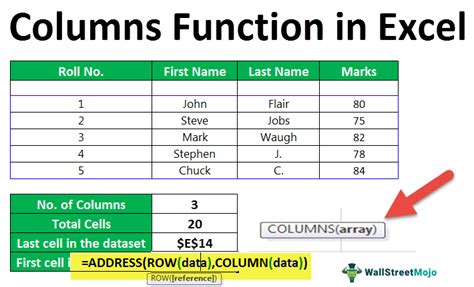
Method 2: Using VBA Macros
If you're comfortable with VBA macros, you can create a custom function to return column letters. Here's an example code snippet:
Function ColumnLetter(rng As Range) As String ColumnLetter = Chr(64 + rng.Column) End Function
To use this macro, simply enter the following formula in a cell:
=ColumnLetter(A1)
This formula assumes you want to return the column letter for cell A1. You can adjust the cell reference as needed.
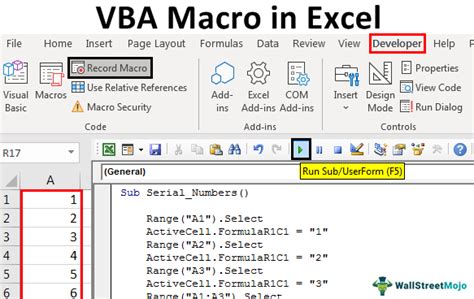
Method 3: Using the ADDRESS Function
Another way to return a column letter in Excel is to use the ADDRESS function. This function returns a text string representing a cell address, including the column letter.
Here's an example formula:
=LEFT(ADDRESS(1, COLUMN(A1), 4), 1)
This formula assumes you want to return the column letter for cell A1. You can adjust the cell reference as needed.
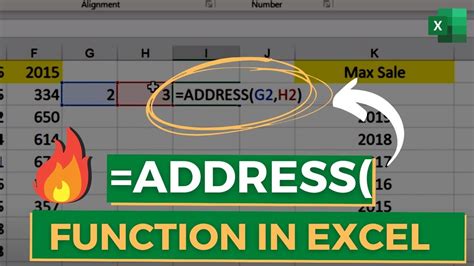
Method 4: Using a Third-Party Add-In
If you're working with a specific third-party add-in or plugin, you may be able to use a custom function to return column letters. For example, the ASAP Utilities add-in includes a function called ColumnLetter that returns the column letter for a given cell reference.
Here's an example formula:
=ASAPUtilities.ColumnLetter(A1)
This formula assumes you have the ASAP Utilities add-in installed and want to return the column letter for cell A1. You can adjust the cell reference as needed.
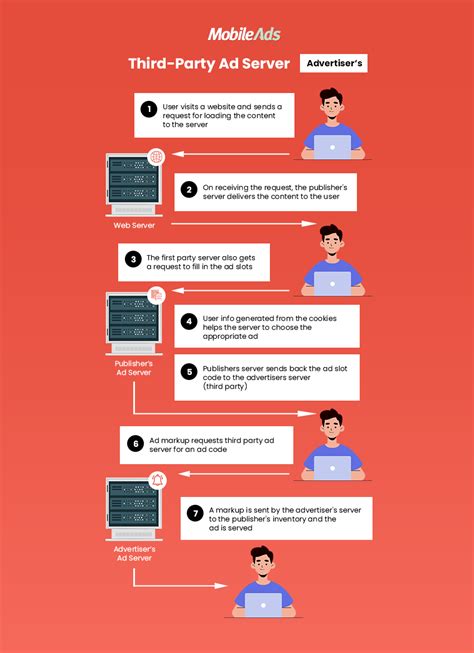
Method 5: Using a Formula with the SUBSTITUTE Function
Finally, you can use a formula with the SUBSTITUTE function to return a column letter in Excel. This method is a bit more complex, but can be useful if you need to return multiple column letters.
Here's an example formula:
Microsoft Excel is a powerful tool for managing and analyzing data, but sometimes users need to perform tasks that are not immediately obvious. One such task is returning the column letter in Excel. Whether you're working with a small dataset or a large spreadsheet, knowing how to return column letters can be incredibly useful. In this article, we'll explore five ways to return column letters in Excel, including using formulas, VBA macros, and more. Why Return Column Letters in Excel? Before we dive into the methods, it's worth considering why you might need to return column letters in Excel. Here are a few scenarios: Whatever your reason, there are several ways to return column letters in Excel. Let's take a look at five methods. One of the simplest ways to return a column letter in Excel is to use the COLUMN function. This function returns the column number of a reference, which can then be converted to a letter using the CHAR and CODE functions. Here's an example formula: This formula assumes you want to return the column letter for cell A1. You can adjust the cell reference as needed. If you're comfortable with VBA macros, you can create a custom function to return column letters. Here's an example code snippet: To use this macro, simply enter the following formula in a cell: This formula assumes you want to return the column letter for cell A1. You can adjust the cell reference as needed. Another way to return a column letter in Excel is to use the ADDRESS function. This function returns a text string representing a cell address, including the column letter. Here's an example formula: This formula assumes you want to return the column letter for cell A1. You can adjust the cell reference as needed. If you're working with a specific third-party add-in or plugin, you may be able to use a custom function to return column letters. For example, the ASAP Utilities add-in includes a function called Here's an example formula: This formula assumes you have the ASAP Utilities add-in installed and want to return the column letter for cell A1. You can adjust the cell reference as needed. Finally, you can use a formula with the SUBSTITUTE function to return a column letter in Excel. This method is a bit more complex, but can be useful if you need to return multiple column letters. Here's an example formula: This formula assumes you want to return the column letter for cell A1. You can adjust the cell reference as needed. Returning column letters in Excel can be a useful skill to have, whether you're working with small datasets or large spreadsheets. In this article, we've explored five methods for returning column letters, including using formulas, VBA macros, and third-party add-ins. By choosing the best method for your needs, you can streamline your workflow and improve your productivity. We hope this article has been helpful! Do you have a favorite method for returning column letters in Excel? Share your thoughts in the comments below.=SUBSTITUTE(ADDRESS(1, COLUMN(A1), 4), "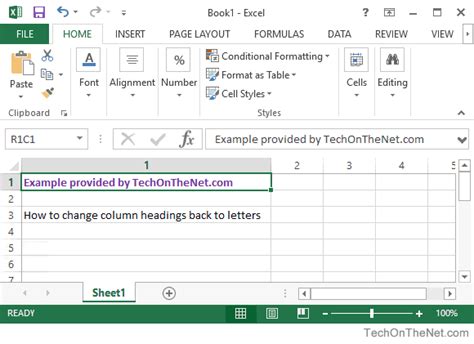
Method 1: Using the COLUMN Function
=CHAR(CODE("A") + COLUMN(A1) - 1)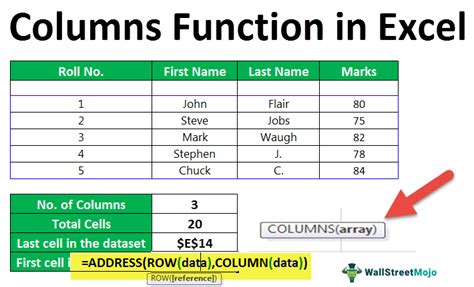
Method 2: Using VBA Macros
Function ColumnLetter(rng As Range) As String ColumnLetter = Chr(64 + rng.Column) End Function=ColumnLetter(A1)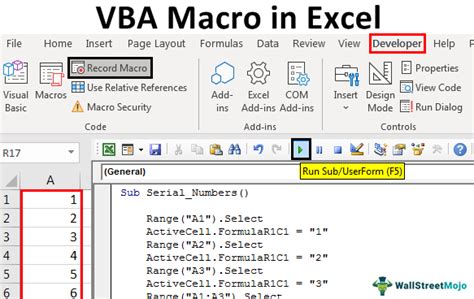
Method 3: Using the ADDRESS Function
=LEFT(ADDRESS(1, COLUMN(A1), 4), 1)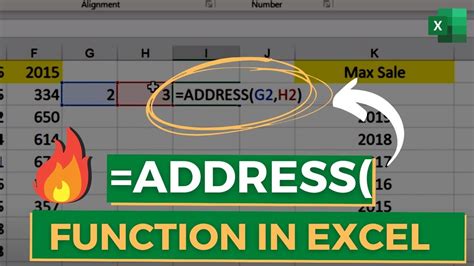
Method 4: Using a Third-Party Add-In
ColumnLetter that returns the column letter for a given cell reference.=ASAPUtilities.ColumnLetter(A1)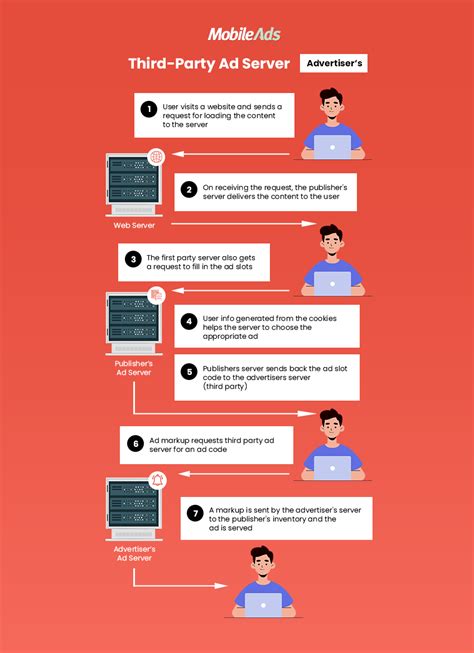
Method 5: Using a Formula with the SUBSTITUTE Function
=SUBSTITUTE(ADDRESS(1, COLUMN(A1), 4), "${content}quot;, "")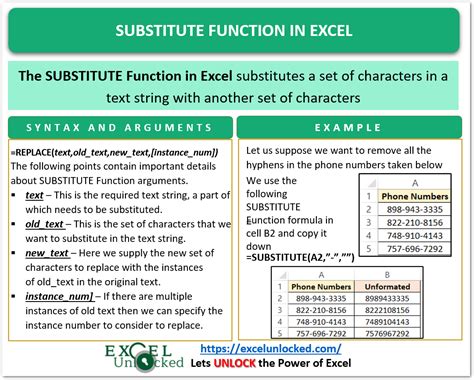
Gallery of Excel Column Letter Images
Excel Column Letter Image Gallery
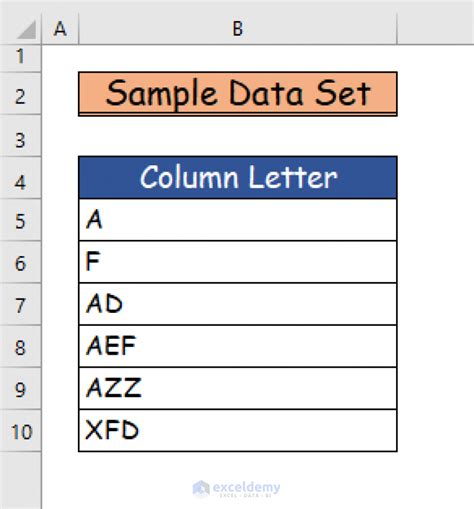
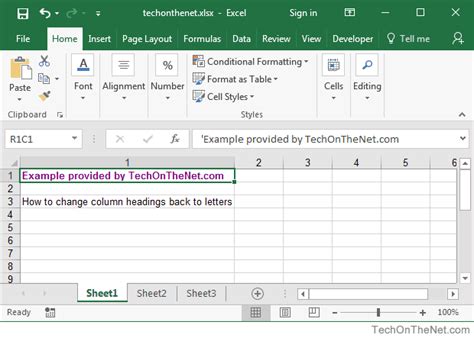
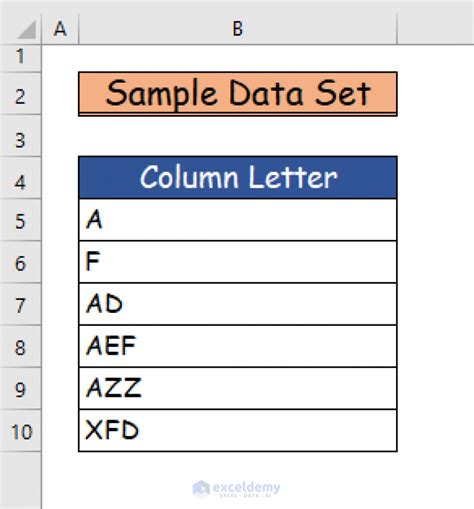
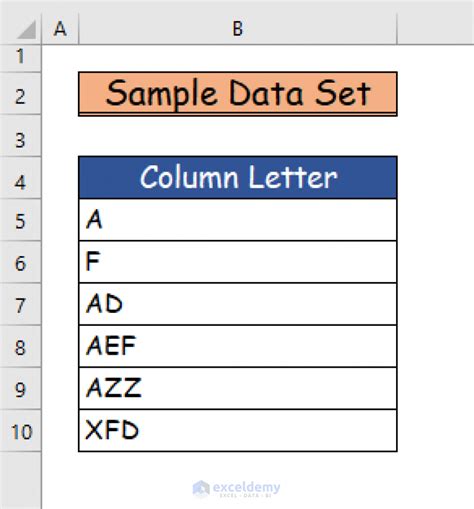
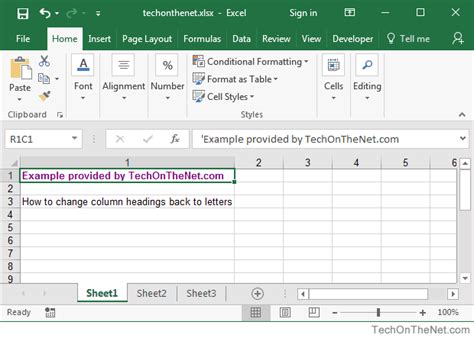
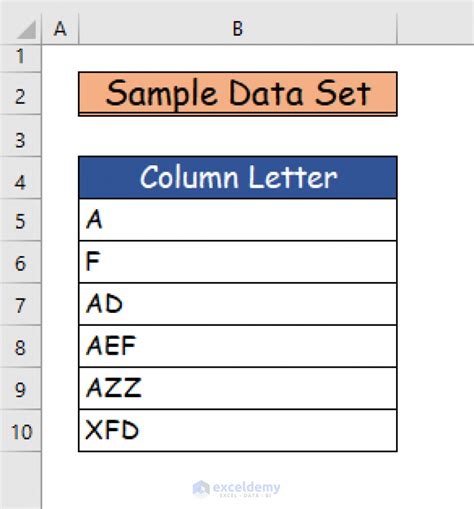
Conclusion: Choose the Best Method for Your Needs
This formula assumes you want to return the column letter for cell A1. You can adjust the cell reference as needed.
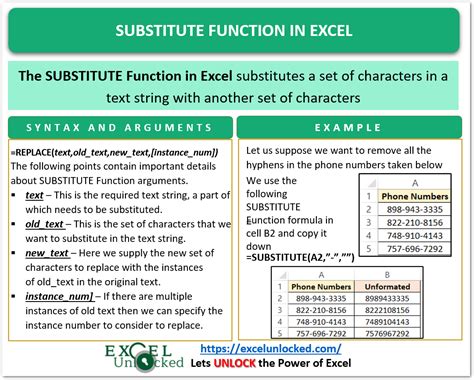
Gallery of Excel Column Letter Images
Excel Column Letter Image Gallery
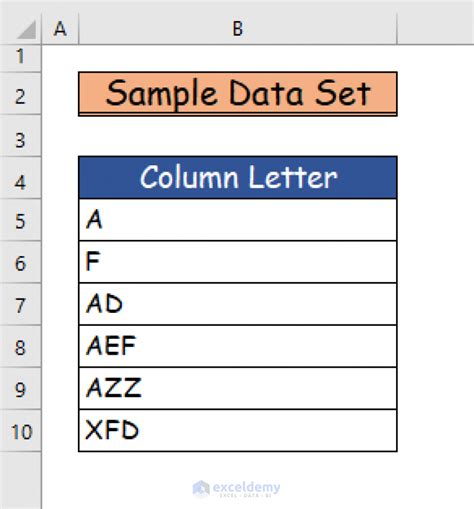
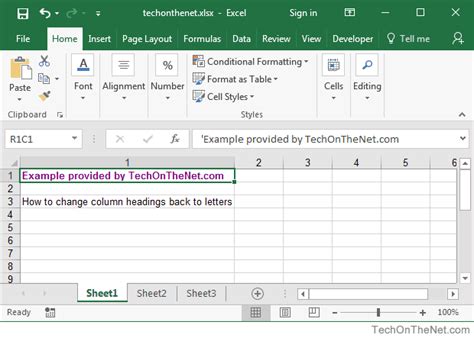
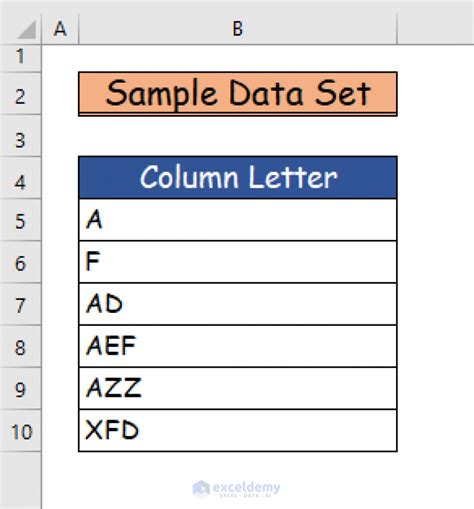
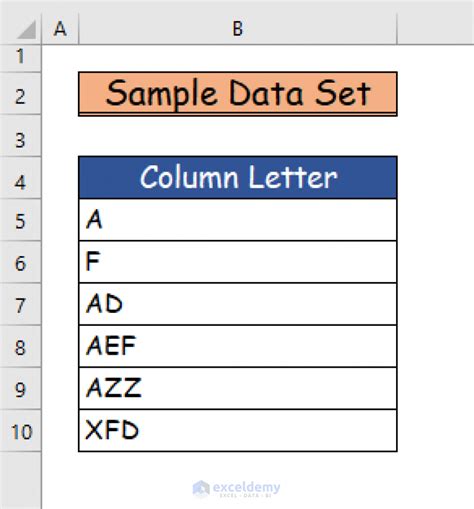
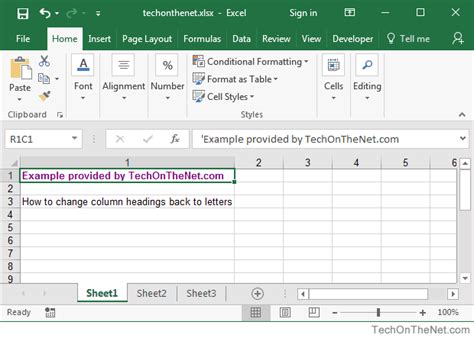
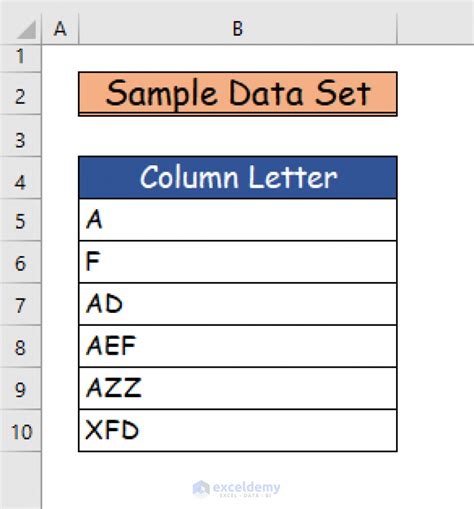
Conclusion: Choose the Best Method for Your Needs
Returning column letters in Excel can be a useful skill to have, whether you're working with small datasets or large spreadsheets. In this article, we've explored five methods for returning column letters, including using formulas, VBA macros, and third-party add-ins. By choosing the best method for your needs, you can streamline your workflow and improve your productivity.
We hope this article has been helpful! Do you have a favorite method for returning column letters in Excel? Share your thoughts in the comments below.
