In Microsoft Excel, there are often situations where you need to find and return the first non-blank cell in a row or column. This task can be accomplished using various formulas and functions, depending on the layout of your data and the specific requirements of your project. Here, we will explore five different methods to achieve this, including using the INDEX/MATCH function, the IF function, the IFERROR function, the FILTER function (available in Excel 365 and Excel 2021), and the XLOOKUP function (available in Excel 365 and Excel 2021).
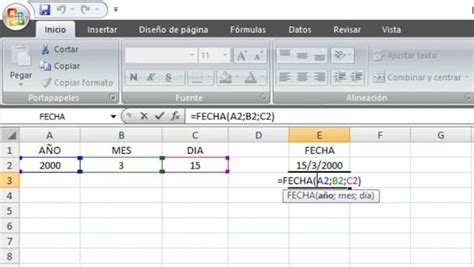
1. Using INDEX/MATCH Function
The INDEX/MATCH function combination is one of the most powerful and versatile formulas in Excel. It allows you to search for a value in a range and return a corresponding value from another range. However, with a slight modification, it can also be used to find the first non-blank cell in a range.
=INDEX(B2:B10,MATCH(TRUE,INDEX((B2:B10<>""),0),0))
This formula assumes you're searching for the first non-blank cell in the range B2:B10. It works by checking each cell in the range to see if it's not blank (B2:B10<>""), then using the MATCH function to find the relative position of the first TRUE value (which corresponds to the first non-blank cell).
2. Using IF Function
The IF function can be used in a similar way to check for non-blank cells, although it might require a bit more setup, especially if you're dealing with a large range.
=IF(B2<>"",B2,IF(C2<>"",C2,IF(D2<>"",D2,...)))
However, this approach quickly becomes cumbersome for large ranges. A more practical approach might involve using IF in combination with other functions, like ISBLANK, to make the formula more robust.
=IF(ISBLANK(B2), "", B2)
But for finding the very first non-blank cell in a row or column, this method can be tedious.
3. Using IFERROR Function
The IFERROR function returns a value you specify if a formula evaluates to an error; otherwise, it returns the result of the formula. This function can be useful in combination with other functions to search for the first non-blank cell.
=IFERROR(INDEX(B:B,AGGREGATE(15,6,ROW(B:B)/(B:B<>""),1)),"")
This formula uses AGGREGATE to ignore errors (which occur when trying to divide by zero) and find the row number of the first non-blank cell in column B. The IFERROR part ensures that if no non-blank cell is found, the formula returns an empty string instead of an error.
4. Using FILTER Function
For users of Excel 365 or Excel 2021, the FILTER function provides a modern and straightforward way to filter a range based on a condition and return the results.
=FILTER(B:B,(B:B<>""))
This formula filters column B to only show cells that are not blank. However, to return the very first non-blank cell, you might need to wrap it in another function, like MINIFS or INDEX/MATCH, or simply acknowledge that it returns an array that you can then interact with further.
5. Using XLOOKUP Function
The XLOOKUP function, available in Excel 365 and Excel 2021, provides an efficient way to search for a value in a range and return a corresponding value from another range. While it's primarily designed for vertical lookups, it can be adapted for finding the first non-blank cell in a range.
=XLOOKUP(TRUE,(B:B<>""),B:B)
This formula searches for the first TRUE value in the array returned by (B:B<>"""), which corresponds to the first non-blank cell in column B, and then returns the value of that cell.
Excel Functions Gallery
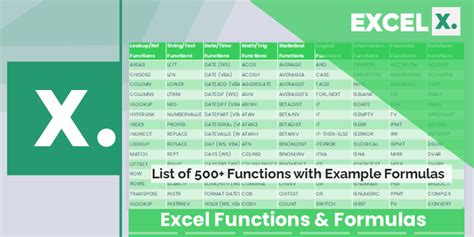
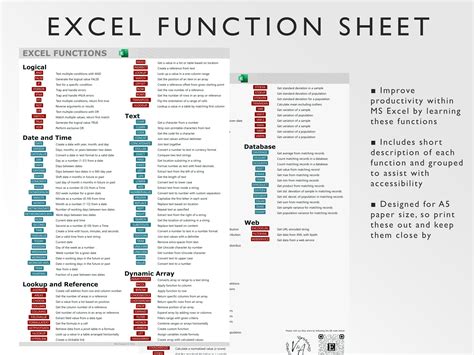
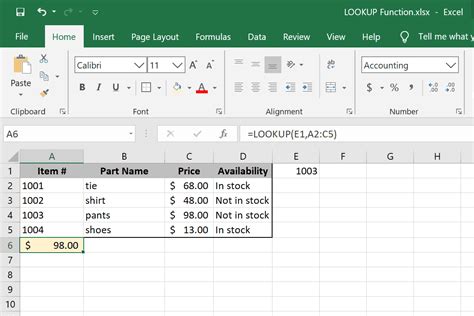
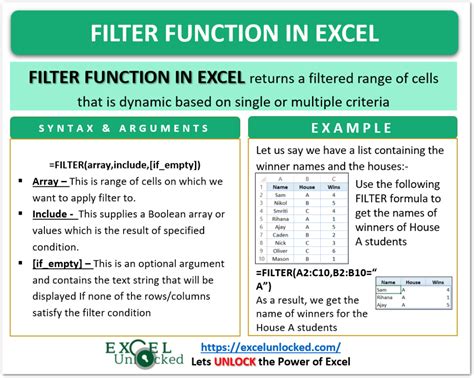
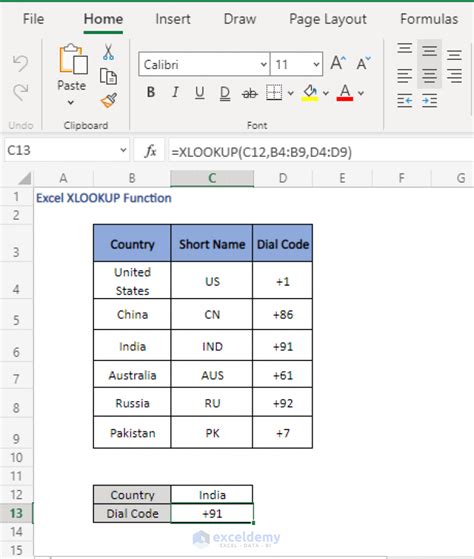
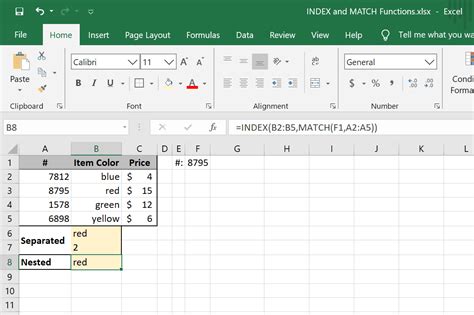
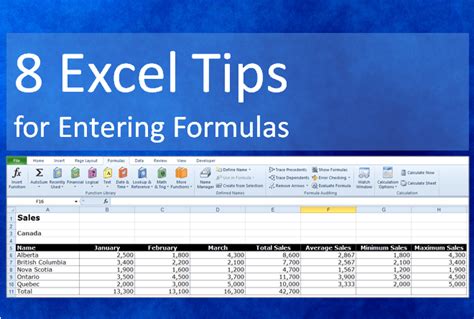
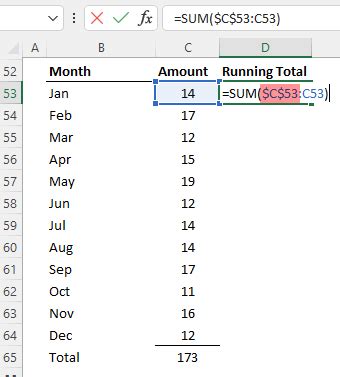
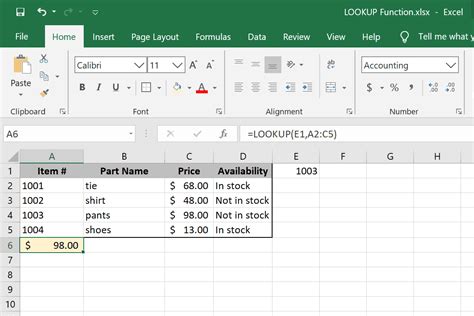
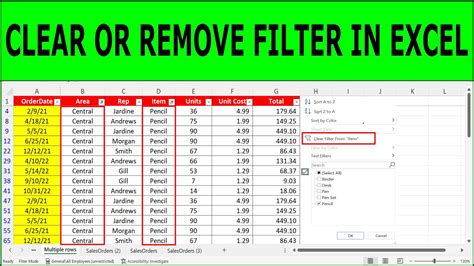
Conclusion
Finding the first non-blank cell in Excel can be accomplished through various methods, each with its own advantages and specific use cases. By understanding and applying these formulas and functions, you can streamline your data analysis tasks and improve your productivity in Excel. Whether you're using legacy functions like INDEX/MATCH or newer features like FILTER and XLOOKUP, there's a solution tailored to your needs.
