Excel formulas are incredibly powerful tools that can help you manipulate and analyze data in a spreadsheet. One of the most useful applications of Excel formulas is to return a list of data based on specific criteria. This can be achieved through the use of various functions, including INDEX-MATCH, FILTER, and OFFSET. In this article, we will explore how to use these functions to return a list based on criteria.
Understanding the Problem
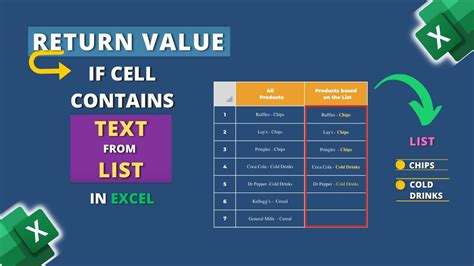
Imagine you have a large dataset with multiple columns and rows, and you want to extract a list of specific data points that meet certain conditions. For example, you might want to return a list of employees who work in a specific department or a list of products that fall within a certain price range. Without the right formulas, this can be a time-consuming and tedious task.
Using INDEX-MATCH to Return a List
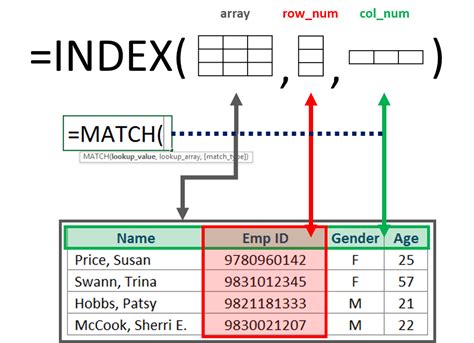
One of the most popular methods for returning a list based on criteria is to use the INDEX-MATCH function combination. This involves using the MATCH function to find the relative position of the criteria within a range, and then using the INDEX function to return the corresponding value.
The syntax for the INDEX-MATCH function is as follows:
=INDEX(range,MATCH(lookup_value,lookup_array,match_type))
Where:
- range is the range of cells that you want to return a value from
- lookup_value is the value that you want to search for
- lookup_array is the range of cells that you want to search
- match_type is the type of match that you want to perform (e.g. exact match, approximate match)
For example, suppose you have a list of employees with their names in column A and their departments in column B. You want to return a list of employees who work in the marketing department. You can use the following formula:
=INDEX(A:A,MATCH("Marketing",B:B,0))
This formula will return the name of the first employee who works in the marketing department. If you want to return a list of all employees who work in the marketing department, you can use the following formula:
=INDEX(A:A,MATCH("Marketing",B:B,0)):INDEX(A:A,MATCH("Marketing",B:B,0)+COUNTIF(B:B,"Marketing")-1)
Using FILTER to Return a List
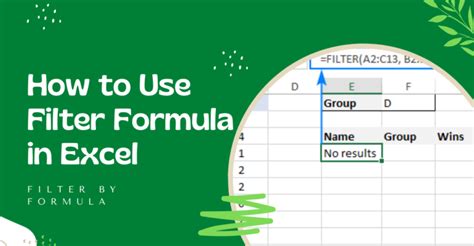
The FILTER function is a new function in Excel that allows you to return a list of data based on specific criteria. This function is only available in Excel 2019 and later versions.
The syntax for the FILTER function is as follows:
=FILTER(range,criteria)
Where:
- range is the range of cells that you want to return a value from
- criteria is the condition that you want to apply to the range
For example, suppose you have a list of employees with their names in column A and their departments in column B. You want to return a list of employees who work in the marketing department. You can use the following formula:
=FILTER(A:A,B:B="Marketing")
This formula will return a list of all employees who work in the marketing department.
Using OFFSET to Return a List
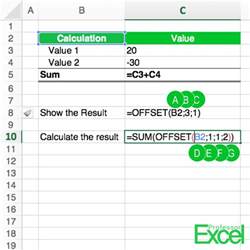
The OFFSET function is another function that can be used to return a list of data based on specific criteria. This function returns a reference to a range that is offset from the starting point by a specified number of rows and columns.
The syntax for the OFFSET function is as follows:
=OFFSET(range,rows,cols,height,width)
Where:
- range is the range of cells that you want to return a value from
- rows is the number of rows to offset from the starting point
- cols is the number of columns to offset from the starting point
- height is the height of the range that you want to return
- width is the width of the range that you want to return
For example, suppose you have a list of employees with their names in column A and their departments in column B. You want to return a list of employees who work in the marketing department. You can use the following formula:
=OFFSET(A1,0,0,COUNTIF(B:B,"Marketing"),1)
This formula will return a list of all employees who work in the marketing department.
Gallery of Excel Formula Images
Excel Formula Images
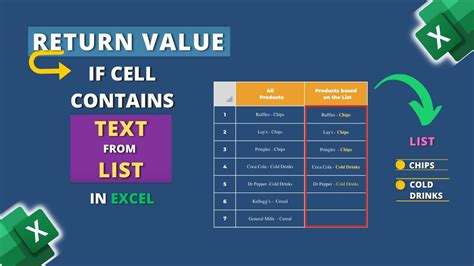
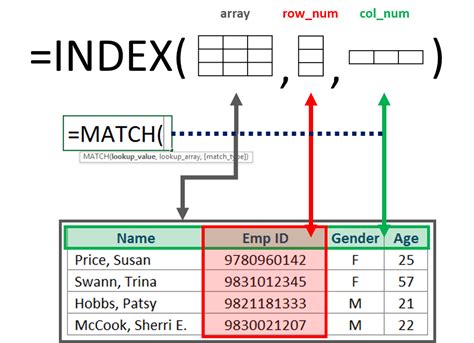
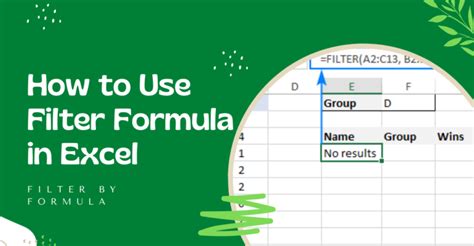
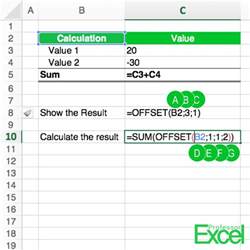
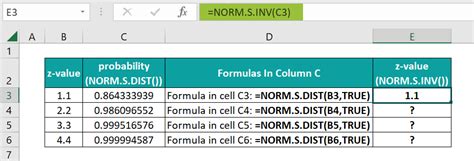
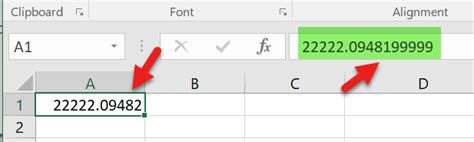
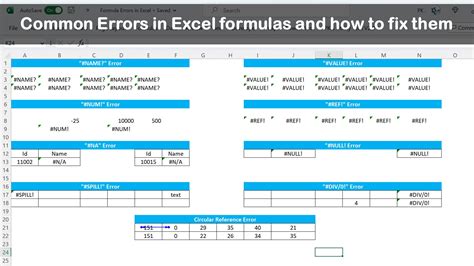
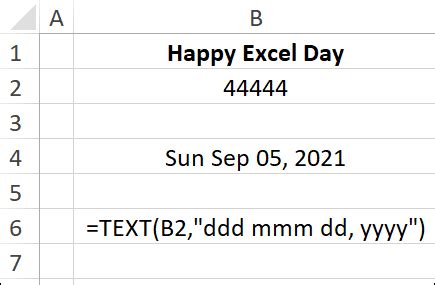
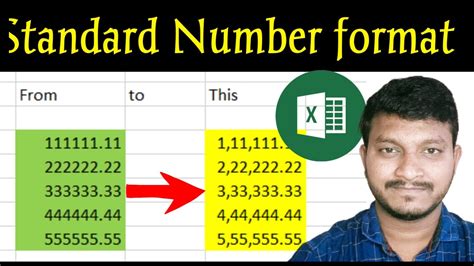
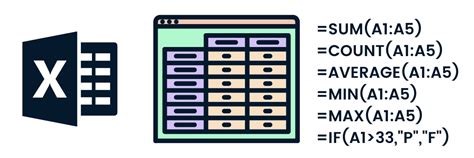
We hope this article has helped you understand how to use Excel formulas to return a list based on specific criteria. Whether you use the INDEX-MATCH function, the FILTER function, or the OFFSET function, you can easily manipulate and analyze your data to extract the information you need. Remember to practice using these formulas to become more proficient in your Excel skills.
If you have any questions or comments, please don't hesitate to ask. We would be happy to help you with any Excel-related queries you may have.
