Find Row Number Of Match In Excel Easily
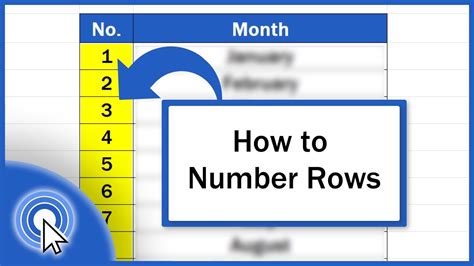
In Microsoft Excel, finding the row number of a specific value or text can be a tedious task, especially when dealing with large datasets. However, there are several methods to accomplish this task easily and efficiently. In this article, we will discuss the various techniques to find the row number of a match in Excel.
Why Find Row Number of a Match in Excel?
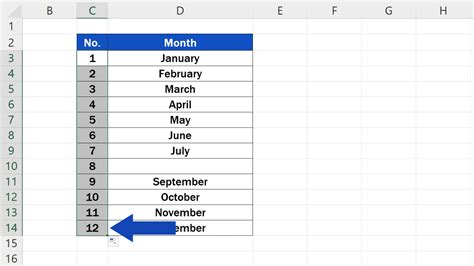
Finding the row number of a match in Excel is crucial in various scenarios, such as:
- Data analysis: When working with large datasets, finding specific values or text can help in data analysis and visualization.
- Error detection: Identifying row numbers of errors or discrepancies in data can help in correcting and validating data.
- Automation: Finding row numbers of specific values can be used in automating tasks, such as sending emails or generating reports.
Methods to Find Row Number of a Match in Excel
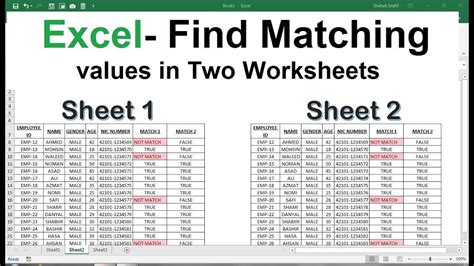
There are several methods to find the row number of a match in Excel, including:
1. Using the ROW Function
The ROW function in Excel returns the row number of a cell. To find the row number of a match, you can use the ROW function in combination with the MATCH function.
Syntax: =ROW(MATCH(range, value, [match_type])
range: The range of cells to search.value: The value to search for.match_type: Optional. The type of match (0 for exact match, -1 for less than, 1 for greater than).
Example:
=ROW(MATCH(A2:A10, "specific text", 0))
2. Using the INDEX and MATCH Functions
The INDEX function returns a value or reference of the cell at the intersection of a particular row and column. The MATCH function returns the relative position of a value within a range.
Syntax: =INDEX(range, MATCH(range, value, [match_type]))
range: The range of cells to search.value: The value to search for.match_type: Optional. The type of match (0 for exact match, -1 for less than, 1 for greater than).
Example:
=INDEX(A:A, MATCH("specific text", A:A, 0))
3. Using VBA Macro
You can also use a VBA macro to find the row number of a match in Excel.
Example code:
Sub FindRowNumber()
Dim rng As Range
Dim rowNumber As Long
Set rng = Range("A:A")
rowNumber = WorksheetFunction.Match("specific text", rng, 0)
MsgBox "The row number is: " & rowNumber
End Sub
Step-by-Step Guide
Here's a step-by-step guide to finding the row number of a match in Excel:
- Select the range of cells to search.
- Go to the formula bar and type
=ROW(MATCH(range, value, [match_type]). - Replace
rangewith the selected range,valuewith the value to search for, and[match_type]with the type of match (optional). - Press Enter to execute the formula.
Tips and Tricks
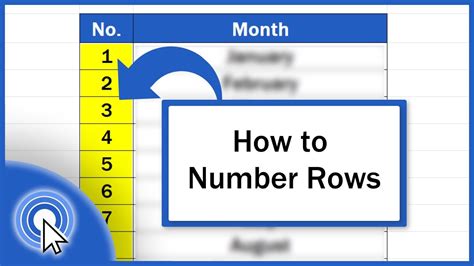
Here are some tips and tricks to keep in mind when finding the row number of a match in Excel:
- Use absolute references: When using the
MATCHfunction, use absolute references (e.g.,$A$1) to ensure that the range doesn't change when copying or moving the formula. - Use named ranges: Use named ranges to make the formula more readable and easier to maintain.
- Use error handling: Use error handling to handle situations where the value is not found.
Common Errors and Solutions
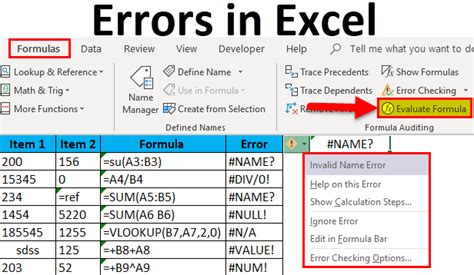
Here are some common errors and solutions when finding the row number of a match in Excel:
- Error:
#N/A: The value is not found in the range. Solution: Check the range and value for errors or typos. - Error:
#REF!: The range is not valid. Solution: Check the range for errors or typos.
Gallery of Excel Row Number Images
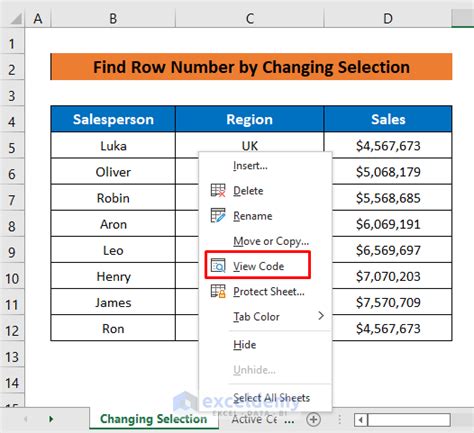
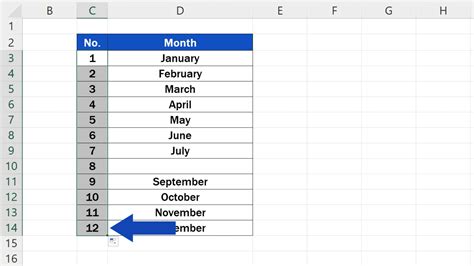
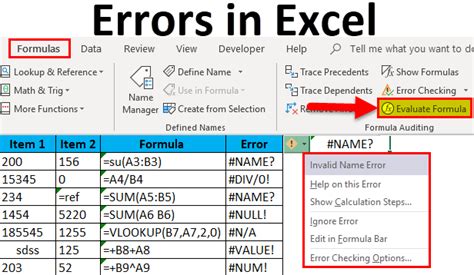
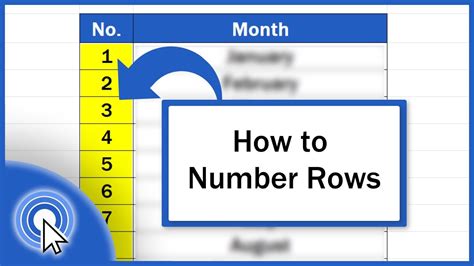
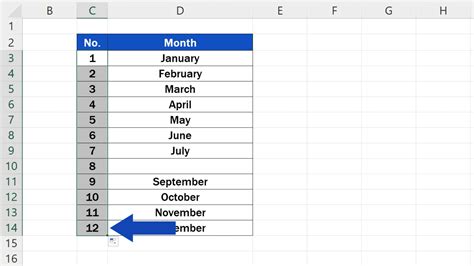
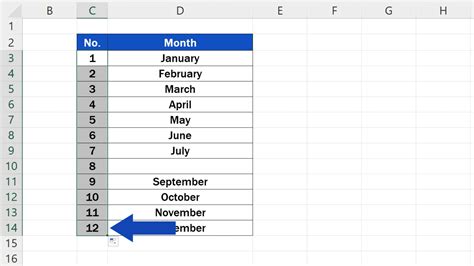
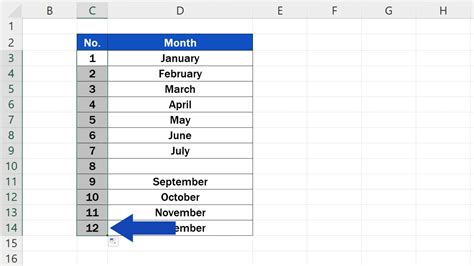
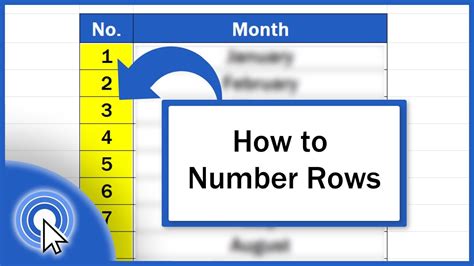
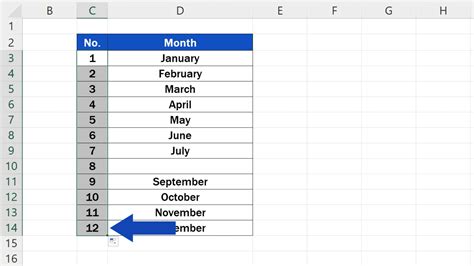
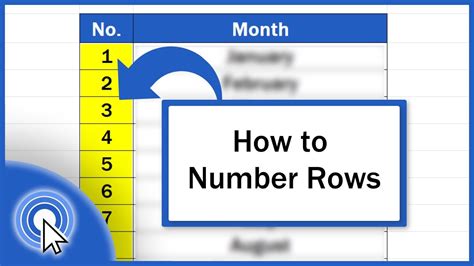
By following the methods and tips outlined in this article, you can easily find the row number of a match in Excel. Whether you're a beginner or an advanced user, these techniques will help you streamline your workflow and improve your productivity.
