Intro
Unlock the secret to displaying cell values, not formulas, in Excel. Discover 5 expert ways to return cell value not formula in Excel, including using the INDIRECT function, converting formulas to values, and more. Master these techniques to streamline your workflow and simplify data analysis, featuring formula-free results.
Returning Cell Values, Not Formulas, in Excel: A Comprehensive Guide
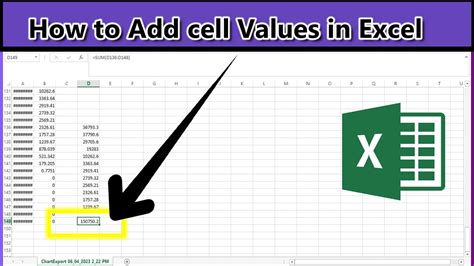
Excel is an incredibly powerful tool for data analysis and manipulation. However, when working with formulas, it's not uncommon to encounter situations where you need to return the actual cell value rather than the formula itself. This can be particularly useful when sharing data with others, creating reports, or performing further analysis. In this article, we'll explore five methods to return cell values, not formulas, in Excel.
Understanding the Difference between Cell Values and Formulas
Before we dive into the methods, it's essential to understand the difference between cell values and formulas. A cell value is the actual value stored in a cell, whereas a formula is an equation that calculates a value based on other cells or inputs. When you copy a formula, you're copying the equation itself, not the result of the equation. This can lead to errors or unexpected results when the formula is pasted into a new location.
Method 1: Using the =VALUE() Function
One of the simplest ways to return a cell value is by using the =VALUE() function. This function converts a formula or text string into a numeric value. To use this function, follow these steps:
- Select the cell where you want to display the value
- Type
=VALUE(A1)(assuming the formula is in cell A1) - Press Enter
The =VALUE() function will return the actual value of the formula, rather than the formula itself.
Method 2: Copying and Pasting Values
Another way to return cell values is by copying and pasting values only. This method is useful when you need to copy a range of cells and don't want to include the formulas. To copy and paste values only, follow these steps:
- Select the range of cells you want to copy
- Right-click on the selection and choose "Copy" (or press Ctrl+C)
- Right-click on the destination cell and choose "Paste Values" (or press Ctrl+Alt+V)
This will paste the values only, without the formulas.
Method 3: Using the =TEXT() Function
The =TEXT() function is another way to return a cell value as text. This function converts a formula or value into a text string. To use this function, follow these steps:
- Select the cell where you want to display the value
- Type
=TEXT(A1,"general")(assuming the formula is in cell A1) - Press Enter
The =TEXT() function will return the actual value of the formula as a text string.
Method 4: Converting Formulas to Values
You can also convert formulas to values by using the "Convert to Number" feature. This method is useful when you have a range of cells with formulas and want to convert them all to values at once. To convert formulas to values, follow these steps:
- Select the range of cells you want to convert
- Go to the "Home" tab in the Excel ribbon
- Click on the "Number" group
- Click on the "Convert to Number" button
This will convert all the formulas in the selected range to values.
Method 5: Using Power Query
Power Query is a powerful tool in Excel that allows you to manipulate and transform data. You can use Power Query to return cell values by using the "Values" function. To use this method, follow these steps:
- Select the range of cells you want to convert
- Go to the "Data" tab in the Excel ribbon
- Click on the "From Table/Range" button
- In the Power Query editor, click on the "Add Column" tab
- Click on the "Values" function
- Click on the "OK" button
This will return the actual values of the formulas in the selected range.
Excel Cell Value Image Gallery
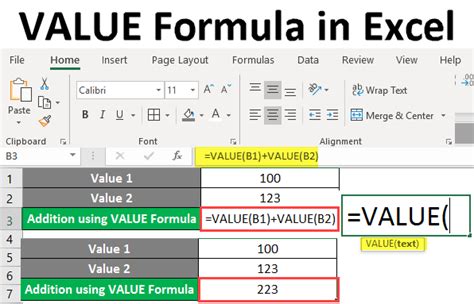
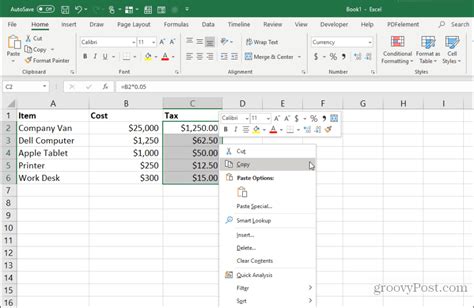
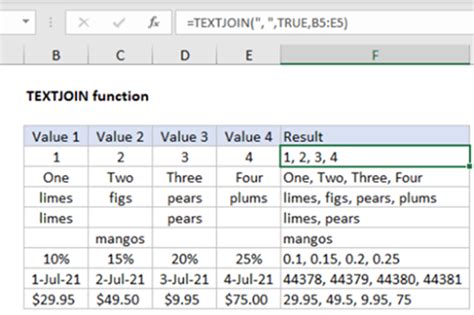
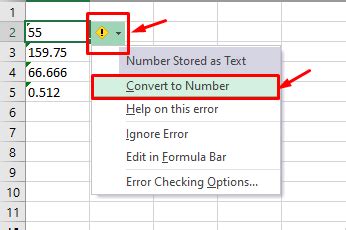
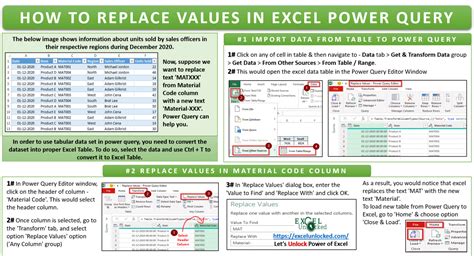
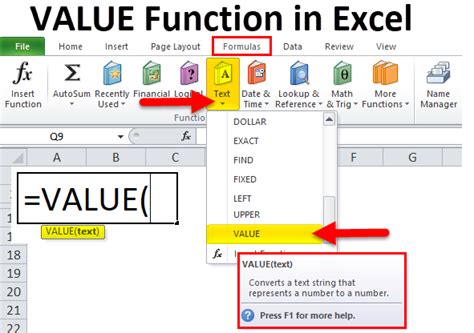
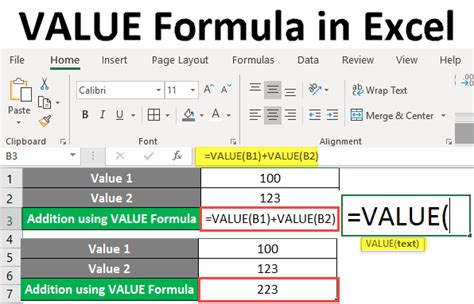
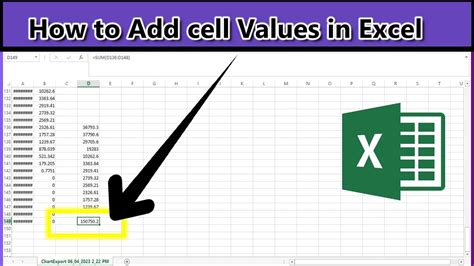
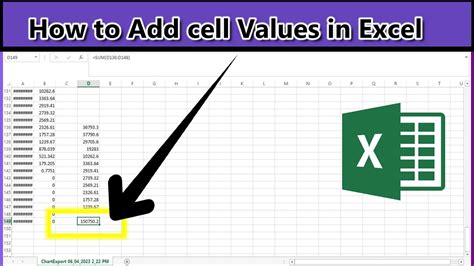
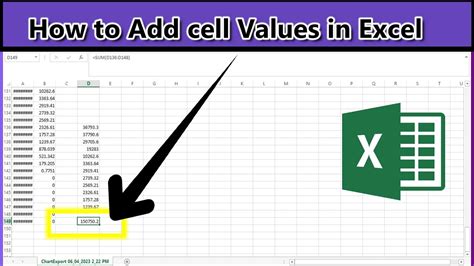
Conclusion
Returning cell values, not formulas, is an essential skill in Excel. By using the methods outlined in this article, you can easily convert formulas to values and work with the actual data. Whether you're a beginner or an advanced user, these methods will help you to streamline your workflow and improve your productivity. So, the next time you need to return cell values, try one of these methods and see how it can help you to achieve your goals.
FAQs
- What is the difference between a cell value and a formula?
- How do I copy and paste values only in Excel?
- What is the
=VALUE()function, and how do I use it? - How do I convert formulas to values using Power Query?
- What are some best practices for working with cell values in Excel?
