Reversing the order of cells in Excel can be a useful technique for various data manipulation tasks. Whether you want to rearrange data for better visualization, prepare it for analysis, or simply reorganize your spreadsheet, knowing how to reverse cell order efficiently is key. In this article, we will explore five different methods to reverse the order of cells in Excel, each with its unique application and benefits.
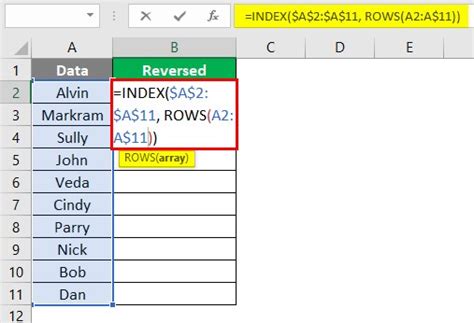
Method 1: Using the Sort Function
One of the simplest ways to reverse the order of cells in Excel is by using the Sort function. This method is particularly useful when you need to reverse a large dataset.
-
Select the Data Range: First, select the entire range of cells that you want to reverse. Make sure to include the headers if you have them.
-
Go to the Data Tab: On the ribbon, click on the "Data" tab.
-
Sort Option: In the "Data Tools" group, click on the "Sort" button. This will open the Sort dialog box.
-
Select the Column: Choose the column you want to sort. If your data is in a single column and you want to reverse the order of the entire selection, select any column.
-
Sort Order: In the Sort dialog box, select "Custom sort" and then choose "Descending" to reverse the order. If you want to keep the original order of duplicates, make sure to check the box next to "My data has headers" if applicable.
-
Sort: Click "OK" to apply the sort. Your data will now be in reverse order.
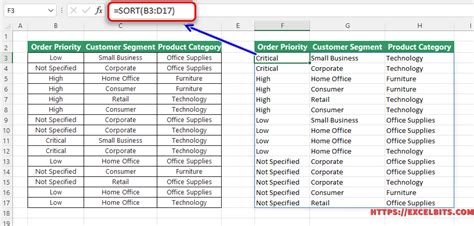
Method 2: Using a Formula
Using a formula is a flexible method to reverse the order of cells. This approach is useful when you want to keep the original data intact and display it in reverse order elsewhere in your spreadsheet.
-
Enter the Formula: In a new cell where you want to display the reversed data, enter the following formula:
=INDEX(A:A, ROWS(A:A)), assuming your data is in column A. This formula returns the value in the last row of column A. -
Adjust the Formula: To reverse the order, adjust the formula to
=INDEX(A:A, ROWS(A:A) - ROW() + 1). This formula will return the values in reverse order. -
Drag Down: Drag the fill handle (small square at the bottom right corner of the cell) down to fill the formula for the rest of the cells.
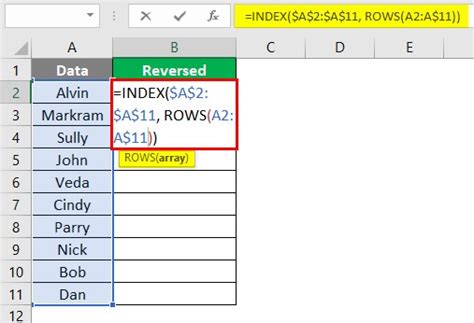
Method 3: Using Power Query
Power Query is a powerful tool in Excel for data manipulation. It offers a straightforward way to reverse the order of cells without affecting the original data.
-
Select the Data Range: Select the range of cells you want to reverse.
-
Go to the Data Tab: On the ribbon, click on the "Data" tab.
-
From Table/Range: Click on "From Table/Range" in the "Get & Transform Data" group.
-
Power Query Editor: This will open the Power Query Editor. Here, you can see your data in a table format.
-
Sort: In the Power Query Editor, click on the "Sort" button next to the column name. Choose "Descending" to reverse the order.
-
Load: Click "Load" to load the reversed data into a new table in your Excel spreadsheet.
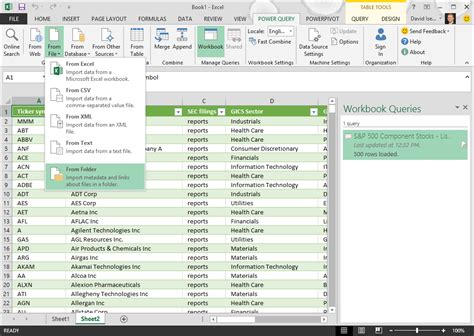
Method 4: Using VBA Macro
For those comfortable with VBA (Visual Basic for Applications), creating a macro is another efficient way to reverse the order of cells.
-
Open VBA Editor: Press
Alt + F11to open the VBA Editor. -
Insert a New Module: In the VBA Editor, right-click on any of the objects for your workbook in the "Project" window, go to "Insert", and select "Module". This will insert a new module.
-
Write the Macro: In the module window, paste the following macro:
Sub ReverseCellOrder() Dim ws As Worksheet Set ws = ThisWorkbook.ActiveSheet Dim LastRow As Long LastRow = ws.Cells(ws.Rows.Count, "A").End(xlUp).Row Dim arr As Variant arr = Application.Transpose(ws.Range("A1:A" & LastRow).Value) Dim i As Long, j As Long For i = UBound(arr) To 1 Step -1 For j = 1 To UBound(arr) ws.Cells(j, 1).Value = arr(i) i = i - 1 If i = 0 Then Exit For Next j If i = 0 Then Exit For Next i End SubAdjust the column and range as necessary.
-
Run the Macro: Press
F5or click "Run" to execute the macro. Your data in the specified range will be reversed.
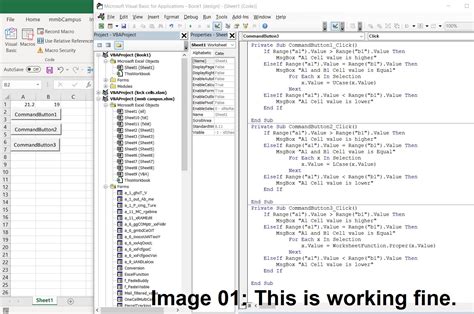
Method 5: Manual Rearrangement
For small datasets, manually rearranging the cells might be the quickest method, although it's less efficient for larger datasets.
-
Select the Cells: Select the range of cells you want to reverse.
-
Copy: Right-click and select "Copy" or use the keyboard shortcut
Ctrl + C. -
Paste Special: Right-click where you want to paste the reversed data and select "Paste Special".
-
Values: In the "Paste Special" dialog box, select "Values" and then choose "Transpose". This will paste your data in reverse order.
-
Delete Original: If you no longer need the original order, you can delete it.
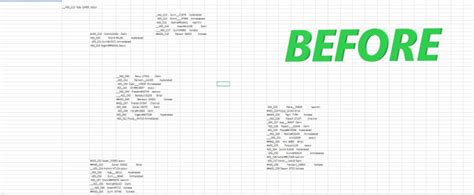
Gallery of Excel Cell Reversal Methods:
Excel Cell Reversal Gallery
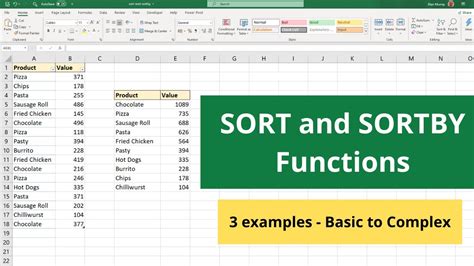
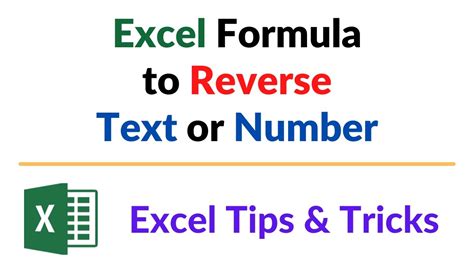
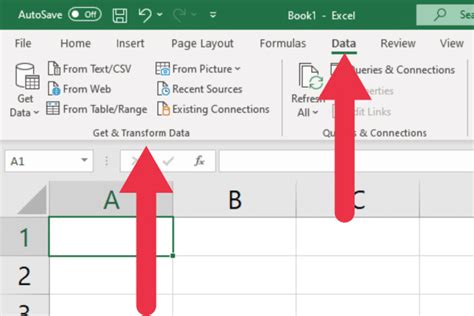
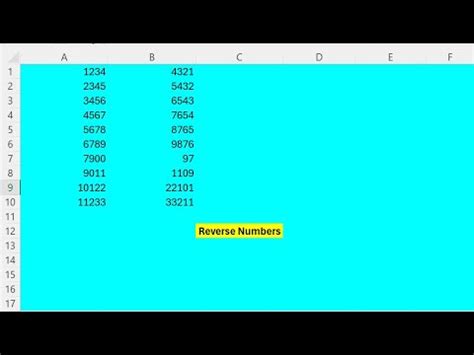
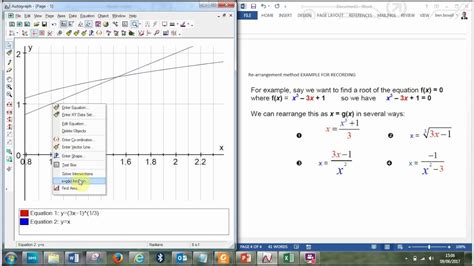
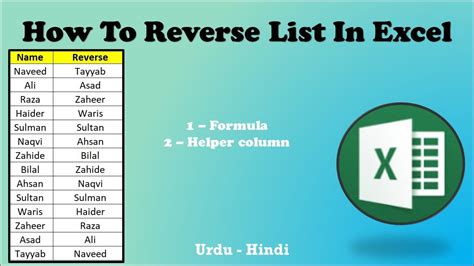
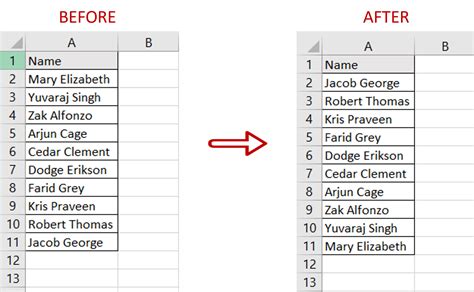
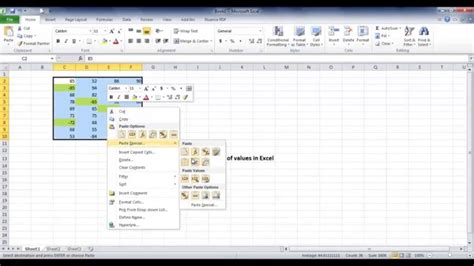
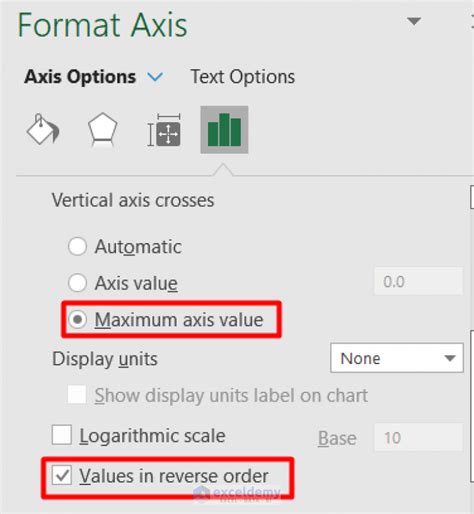
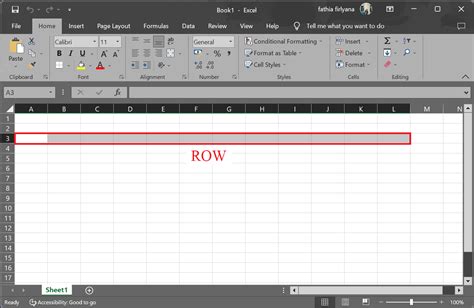
Whether you're working with a small dataset or a large spreadsheet, knowing how to reverse the order of cells in Excel can be incredibly useful. Each method has its advantages, and choosing the right one depends on your specific needs and preferences. Whether it's for data analysis, visualization, or simply reorganizing your data, these methods will help you achieve your goals efficiently.
