Reversing the column order in an Excel spreadsheet can be a daunting task, especially for those who are new to the world of spreadsheet management. However, with the right techniques, you can reverse the column order instantly and make your data more manageable. In this article, we will explore five ways to reverse Excel column order instantly.
Reversing the column order can be a lifesaver when working with large datasets. Imagine having to manually rearrange hundreds of columns - it's a tedious task that can take up a significant amount of time. By using the techniques outlined in this article, you can reverse the column order in a matter of seconds, freeing up more time to focus on analysis and decision-making.
The importance of reversing column order cannot be overstated. It can help improve data readability, make it easier to compare data, and even enhance the overall aesthetic appeal of your spreadsheet. Whether you're a data analyst, financial manager, or simply a student working on a project, learning how to reverse Excel column order instantly is an essential skill that can take your spreadsheet management to the next level.
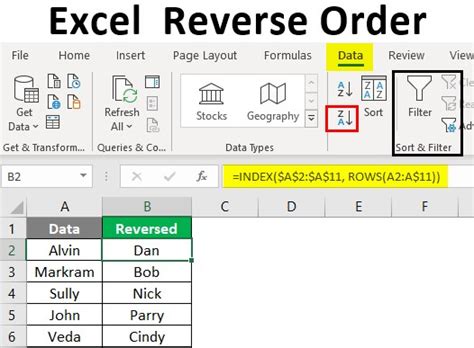
Method 1: Using the "Sort & Filter" Option
One of the easiest ways to reverse the column order in Excel is by using the "Sort & Filter" option. This method is particularly useful when working with small datasets. Here's how to do it:
- Select the entire dataset by pressing Ctrl+A.
- Go to the "Data" tab in the ribbon.
- Click on "Sort & Filter" and select "Custom Sort".
- In the "Sort by" dropdown menu, select the column you want to sort by.
- Click on the "Order" dropdown menu and select "Z to A" to reverse the column order.
- Click "OK" to apply the changes.
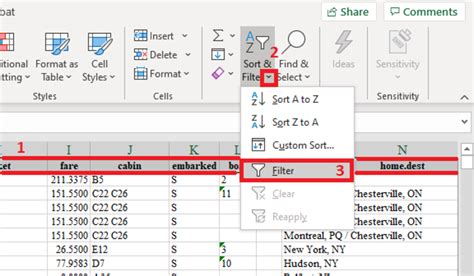
Method 2: Using the "Paste Special" Option
Another way to reverse the column order in Excel is by using the "Paste Special" option. This method is particularly useful when working with large datasets. Here's how to do it:
- Select the entire dataset by pressing Ctrl+A.
- Copy the dataset by pressing Ctrl+C.
- Go to the "Home" tab in the ribbon.
- Click on "Paste" and select "Paste Special".
- In the "Paste Special" dialog box, select "Values" and click "OK".
- Select the entire dataset again by pressing Ctrl+A.
- Go to the "Data" tab in the ribbon.
- Click on "Sort & Filter" and select "Custom Sort".
- In the "Sort by" dropdown menu, select the column you want to sort by.
- Click on the "Order" dropdown menu and select "Z to A" to reverse the column order.
- Click "OK" to apply the changes.
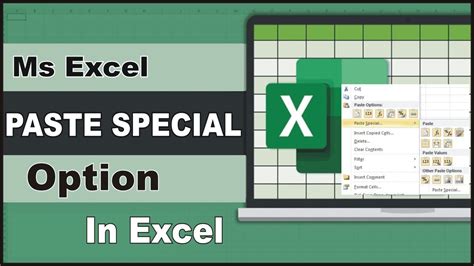
Method 3: Using VBA Macro
If you're comfortable with coding, you can use a VBA macro to reverse the column order in Excel. Here's an example code:
- Open the Visual Basic Editor by pressing Alt+F11.
- In the Visual Basic Editor, go to "Insert" > "Module".
- Paste the following code into the module:
Sub ReverseColumnOrder() Dim ws As Worksheet Set ws = ActiveSheet ws.Columns(1).Resize(, ws.UsedRange.Columns.Count).SpecialCells(xlCellTypeBlanks).EntireColumn.Delete ws.Columns(ws.UsedRange.Columns.Count).Resize(, ws.UsedRange.Columns.Count).Insert Shift:=xlToRight End Sub
- Save the module by clicking "File" > "Save".
- Close the Visual Basic Editor.
- Go back to your Excel spreadsheet and press Alt+F8 to open the "Macro" dialog box.
- Select the "ReverseColumnOrder" macro and click "Run".
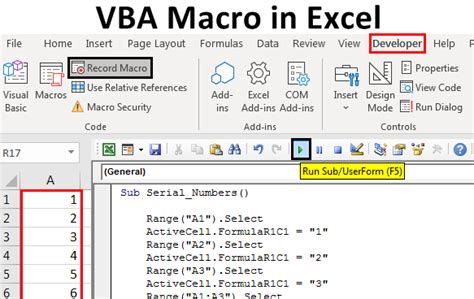
Method 4: Using Power Query
If you're using Excel 2013 or later, you can use Power Query to reverse the column order. Here's how to do it:
- Go to the "Data" tab in the ribbon.
- Click on "New Query" and select "From Other Sources" > "From Microsoft Query".
- In the "Query Editor" dialog box, select the dataset you want to reverse.
- Go to the "Home" tab in the ribbon.
- Click on "Sort & Filter" and select "Custom Sort".
- In the "Sort by" dropdown menu, select the column you want to sort by.
- Click on the "Order" dropdown menu and select "Z to A" to reverse the column order.
- Click "OK" to apply the changes.
- Go to the "Home" tab in the ribbon.
- Click on "Load & Close" to load the reversed dataset into your Excel spreadsheet.
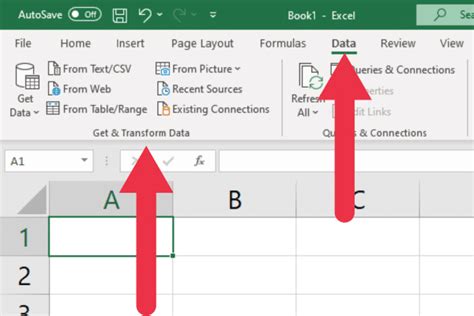
Method 5: Using Add-ins
If you're looking for a more convenient way to reverse the column order in Excel, you can use add-ins. There are several add-ins available that can help you reverse the column order with just a few clicks. Here's how to do it:
- Go to the "Home" tab in the ribbon.
- Click on "Find & Select" and select "Go To Special".
- In the "Go To Special" dialog box, select "Blanks" and click "OK".
- Select the entire dataset by pressing Ctrl+A.
- Go to the "Add-ins" tab in the ribbon.
- Click on the add-in you want to use and select "Reverse Column Order".
- Follow the prompts to reverse the column order.
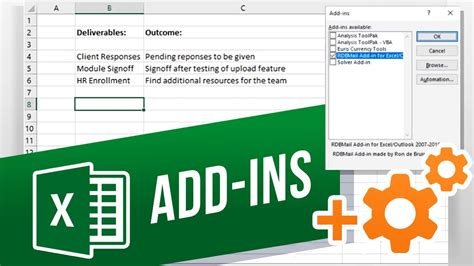
Gallery of Excel Column Order Reversal Methods
Excel Column Order Reversal Methods Image Gallery
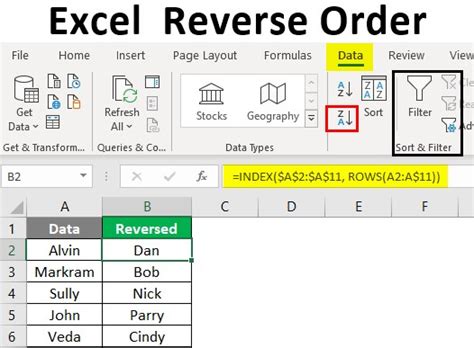
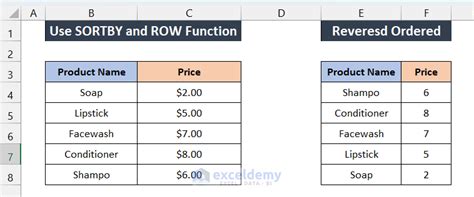
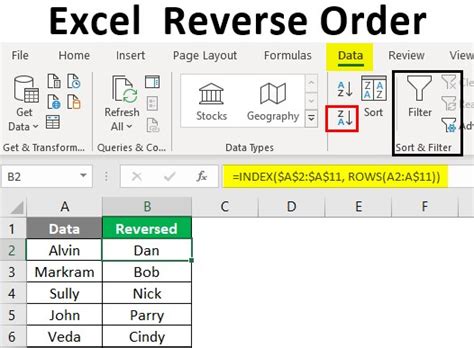
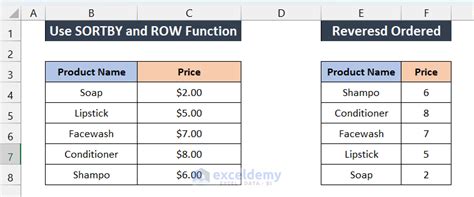
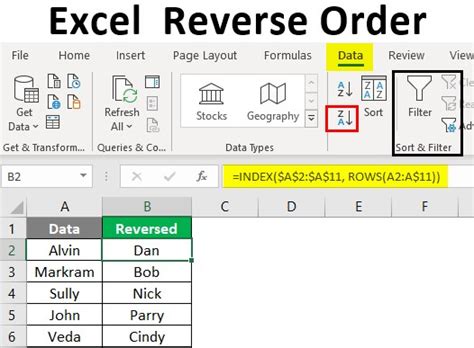
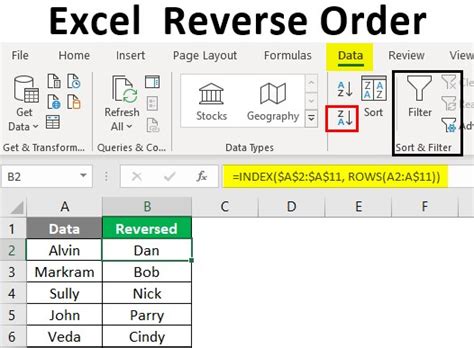
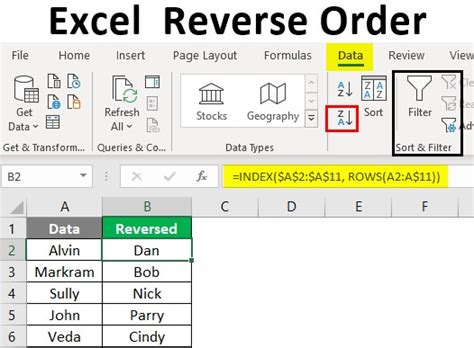
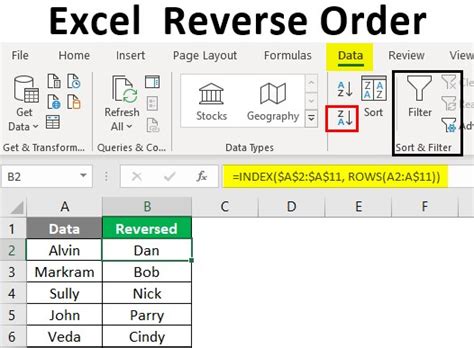
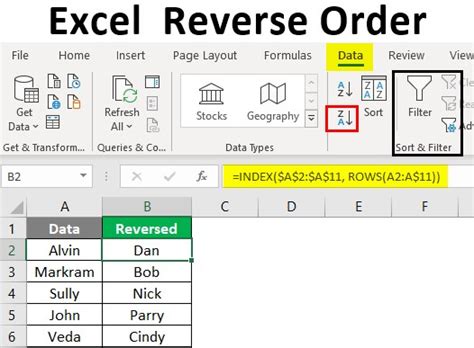
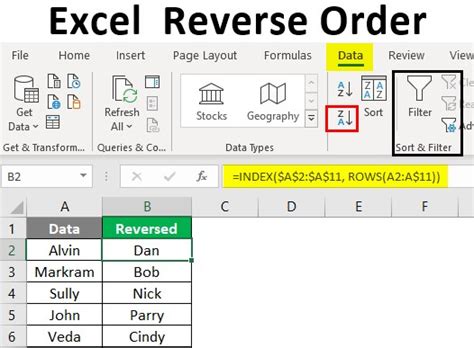
Reversing the column order in Excel can be a daunting task, but with the right techniques, you can do it instantly. Whether you're using the "Sort & Filter" option, "Paste Special" option, VBA macro, Power Query, or add-ins, there's a method that suits your needs. By following the steps outlined in this article, you can reverse the column order in your Excel spreadsheet and make your data more manageable.
We hope this article has been helpful in teaching you how to reverse Excel column order instantly. If you have any questions or need further assistance, please don't hesitate to comment below.
