Intro
Learn how to reverse Excel list order with ease and speed. Discover simple methods to invert data, including sorting, formulas, and shortcuts. Master rearranging lists, reversing sequences, and flipping data to enhance productivity and efficiency. Get expert tips on reversing data in Excel, from basic to advanced techniques.
Reversing the order of a list in Excel can be a frustrating task, especially when dealing with large datasets. However, there are several methods to achieve this easily and quickly. Whether you're looking to reverse a list of names, dates, or numbers, this article will guide you through the most efficient techniques to reverse Excel list order.
Understanding the Importance of Reversing List Order
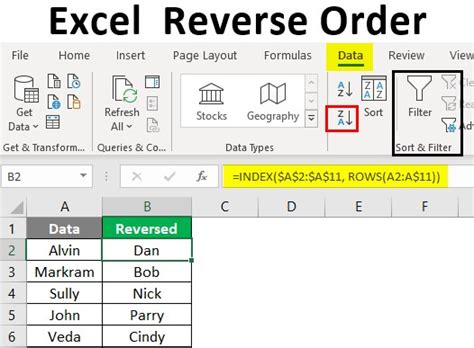
Reversing the order of a list in Excel can be crucial in various scenarios. For instance, when analyzing data, you might want to start with the most recent entries or the highest values. Reversing the list order can help you identify trends, patterns, or outliers more easily. Additionally, reversing a list can be essential when working with data that requires a specific order, such as sorting data alphabetically or chronologically.
Method 1: Using the "Sort & Filter" Feature
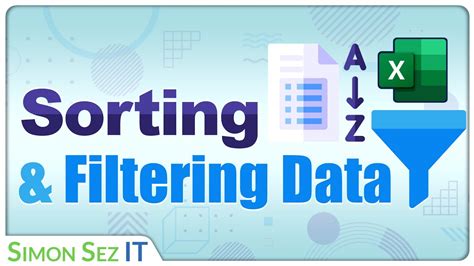
One of the simplest methods to reverse the order of a list in Excel is by using the "Sort & Filter" feature. This method is particularly useful when working with small to medium-sized datasets.
To reverse a list using the "Sort & Filter" feature:
- Select the entire list by pressing Ctrl+A or by selecting the first cell and pressing Ctrl+Shift+Space.
- Go to the "Data" tab in the ribbon.
- Click on the "Sort & Filter" button in the "Data Tools" group.
- In the "Sort & Filter" dialog box, select the column you want to sort by.
- Choose the "Descending" or "Ascending" order depending on your preference.
- Click "OK" to apply the changes.
Benefits of Using the "Sort & Filter" Feature
- Easy to use and understand
- Can be applied to multiple columns
- Preserves the original data
Method 2: Using the " Flip Vertical" Feature
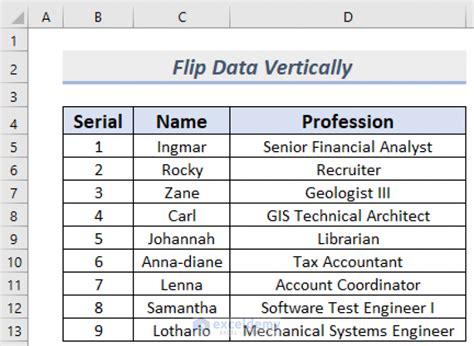
The "Flip Vertical" feature is a lesser-known method to reverse the order of a list in Excel. This method is particularly useful when working with large datasets or when you need to reverse the order of multiple columns.
To reverse a list using the "Flip Vertical" feature:
- Select the entire list by pressing Ctrl+A or by selecting the first cell and pressing Ctrl+Shift+Space.
- Go to the "Home" tab in the ribbon.
- Click on the "Find & Select" button in the "Editing" group.
- Select "Flip Vertical" from the drop-down menu.
- The list will be reversed, and the data will be flipped vertically.
Benefits of Using the "Flip Vertical" Feature
- Quick and easy to use
- Can be applied to multiple columns
- Does not affect the original data
Method 3: Using Formulas
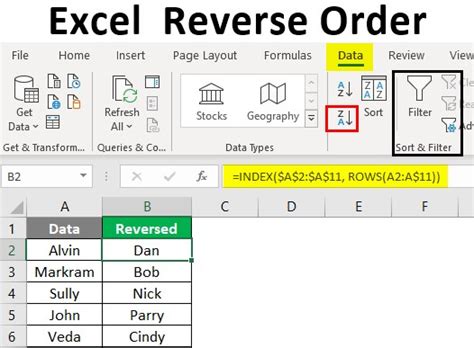
Using formulas is another method to reverse the order of a list in Excel. This method is particularly useful when working with large datasets or when you need to reverse the order of multiple columns.
To reverse a list using formulas:
- Create a new column next to the original list.
- Enter the formula
=INDEX($A$2:$A$10, ROWS($A$2:$A$10)-ROW()+1)(assuming the original list is in column A). - Press Enter to apply the formula.
- Copy the formula down to the rest of the cells in the new column.
Benefits of Using Formulas
- Flexible and customizable
- Can be applied to multiple columns
- Preserves the original data
Method 4: Using VBA Macros
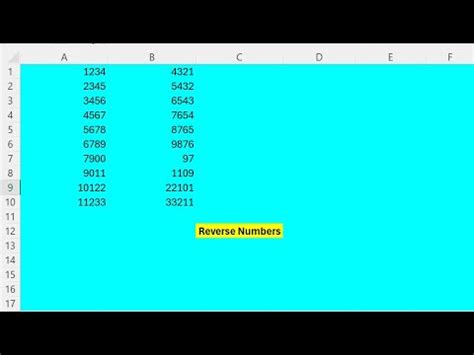
Using VBA macros is a more advanced method to reverse the order of a list in Excel. This method is particularly useful when working with large datasets or when you need to automate the process.
To reverse a list using VBA macros:
- Open the Visual Basic Editor by pressing Alt+F11 or by navigating to Developer > Visual Basic.
- Create a new module by clicking Insert > Module.
- Paste the following code:
Sub ReverseList() Range("A1:A10").Select Selection.Sort Key1:=Range("A1"), Order1:=xlDescending End Sub - Click Run to apply the code.
Benefits of Using VBA Macros
- Can be automated
- Can be applied to multiple columns
- Preserves the original data
Conclusion
Reversing the order of a list in Excel can be a daunting task, but with the right techniques, it can be done easily and quickly. Whether you use the "Sort & Filter" feature, the "Flip Vertical" feature, formulas, or VBA macros, the key is to find the method that works best for your specific needs.Gallery of Reverse Excel List Order Methods
Reverse Excel List Order Image Gallery
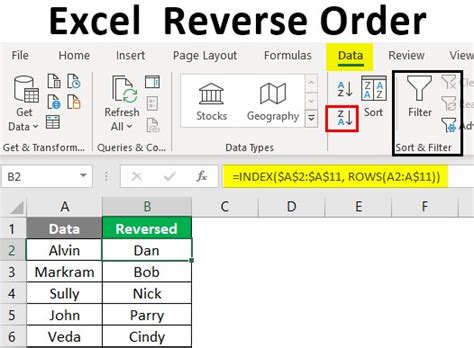
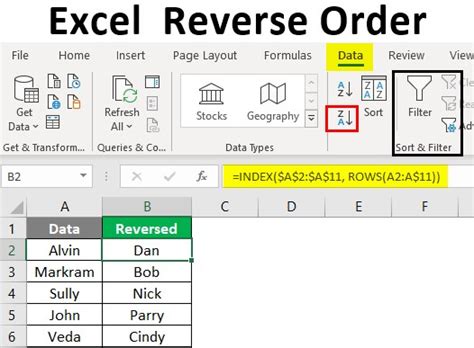
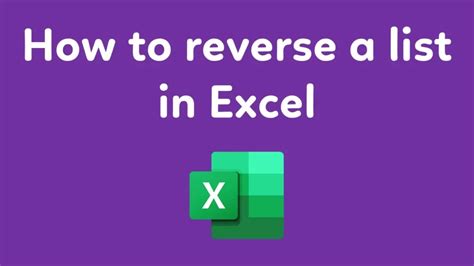
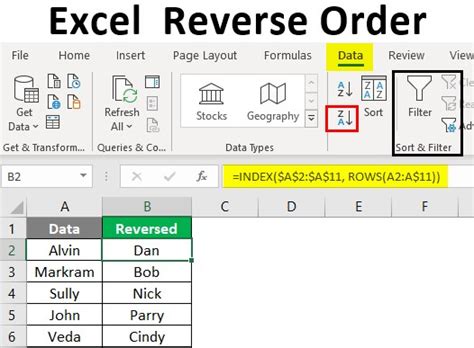
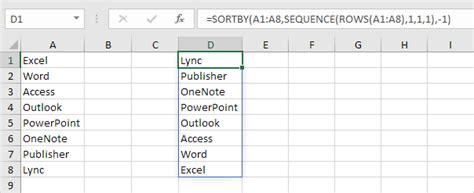
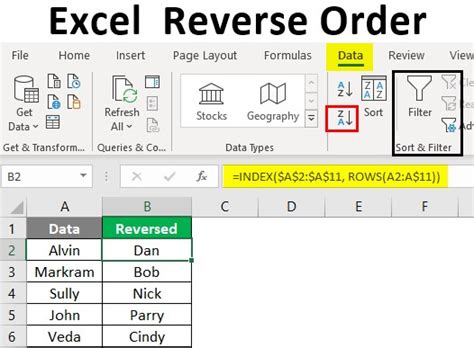
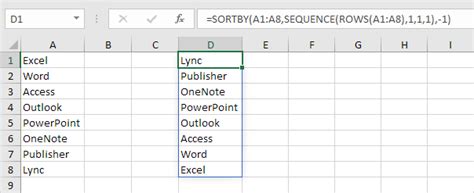
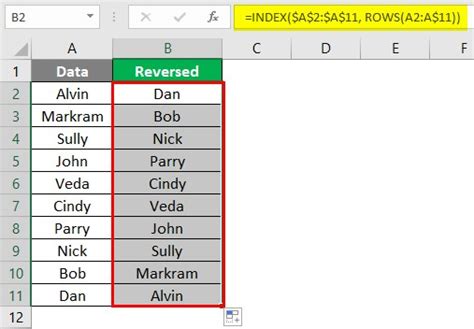
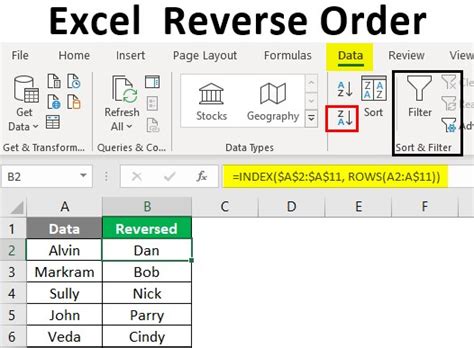
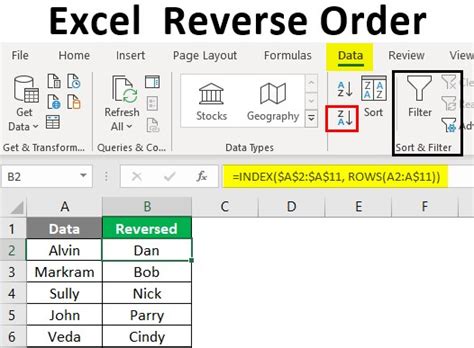
We hope this article has helped you understand the different methods to reverse the order of a list in Excel. Whether you're a beginner or an advanced user, these techniques will help you work more efficiently with your data.
