Microsoft Excel is a powerful spreadsheet software that offers numerous features to manipulate and analyze data. One common task that users often need to perform is reversing the row order of their data. This can be useful for various purposes, such as rearranging data for presentation, analyzing data in reverse chronological order, or simply reversing the order of a sorted list. In this article, we will explore five ways to reverse row order in Excel, including using formulas, pivot tables, and VBA macros.
Method 1: Reversing Row Order Using Formulas
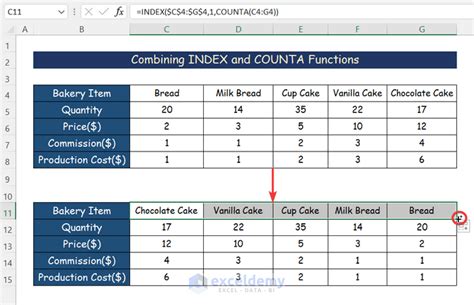
One way to reverse row order in Excel is by using formulas. This method involves creating a new column that assigns a ranking to each row based on its original position, and then using the INDEX and MATCH functions to rearrange the data in reverse order. Here's how to do it:
- Create a new column next to your data, for example, in column B.
- In cell B2, enter the formula
=ROW(A2)-ROW(A$2)+1, assuming your data starts in cell A2. - Copy the formula down to the rest of the cells in column B.
- In a new column, for example, column C, enter the formula
=INDEX(A:A,MATCH(ROW(A2),B:B,0)), assuming your data is in column A. - Copy the formula down to the rest of the cells in column C.
This method is useful when you need to reverse a small dataset, but it may not be practical for larger datasets.
Method 2: Reversing Row Order Using Pivot Tables
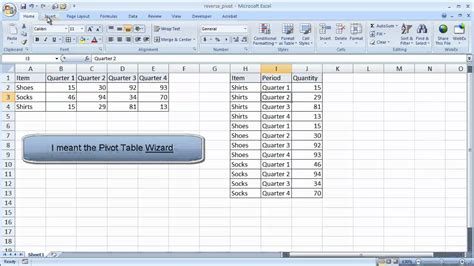
Another way to reverse row order in Excel is by using pivot tables. Pivot tables are a powerful feature in Excel that allows you to summarize and analyze large datasets. Here's how to reverse row order using pivot tables:
- Select your data, including headers.
- Go to the "Insert" tab and click on "PivotTable".
- Create a new pivot table in a new worksheet.
- Drag the field that you want to reverse the order of to the "Row Labels" area.
- Right-click on the field in the "Row Labels" area and select "Value Filters" > "Top 10".
- In the "Top 10" dialog box, select " Bottom" and enter the number of rows you want to display.
- Click "OK" to apply the filter.
This method is useful when you need to reverse a large dataset, but it may not be practical when you need to reverse a small dataset.
Method 3: Reversing Row Order Using VBA Macros
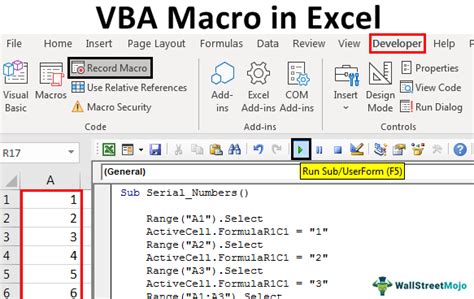
VBA macros are a powerful feature in Excel that allows you to automate repetitive tasks. Here's how to reverse row order using VBA macros:
- Press "Alt + F11" to open the VBA editor.
- In the VBA editor, go to "Insert" > "Module".
- Paste the following code into the module:
Sub ReverseRowOrder()
Dim lastRow As Long
lastRow = Cells(Rows.Count, "A").End(xlUp).Row
Range("A1:A" & lastRow).Select
Selection.Sort Key1:=Range("A1"), Order1:=xlDescending
End Sub
- Save the module by clicking "File" > "Save".
- Go back to your worksheet and select the range you want to reverse.
- Press "Alt + F8" to run the macro.
This method is useful when you need to reverse a large dataset and want to automate the process.
Method 4: Reversing Row Order Using Power Query
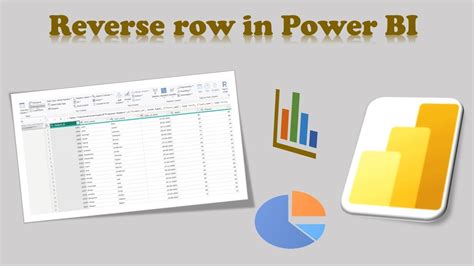
Power Query is a powerful feature in Excel that allows you to manipulate and analyze data. Here's how to reverse row order using Power Query:
- Select your data, including headers.
- Go to the "Data" tab and click on "From Table/Range".
- In the Power Query editor, click on "Home" > "Sort" > "Sort by Column".
- Select the column you want to reverse the order of.
- Click on "Sort" > "Descending".
- Click "Close" to load the data back into your worksheet.
This method is useful when you need to reverse a large dataset and want to automate the process.
Method 5: Reversing Row Order Using Excel's Built-in Sort Function
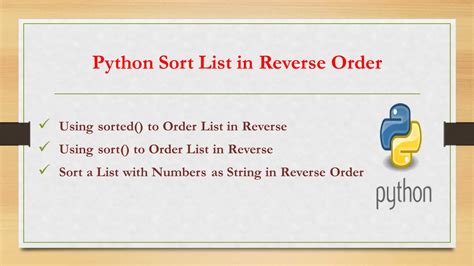
Excel's built-in sort function is the simplest way to reverse row order. Here's how to do it:
- Select the range you want to reverse.
- Go to the "Data" tab and click on "Sort".
- In the "Sort" dialog box, select the column you want to reverse the order of.
- Click on "Descending".
- Click "OK" to apply the sort.
This method is useful when you need to reverse a small dataset and want a quick solution.
Gallery of Reversing Row Order in Excel
Reversing Row Order in Excel Image Gallery
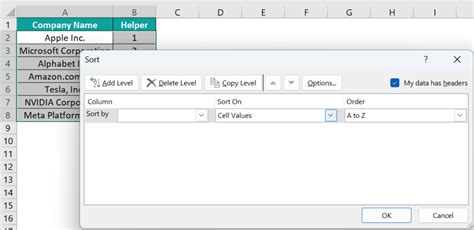
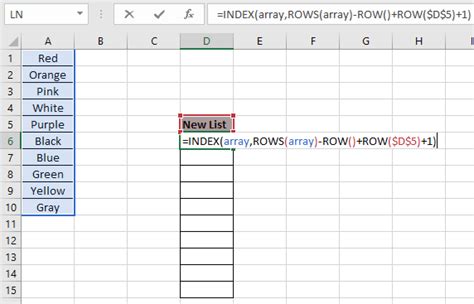
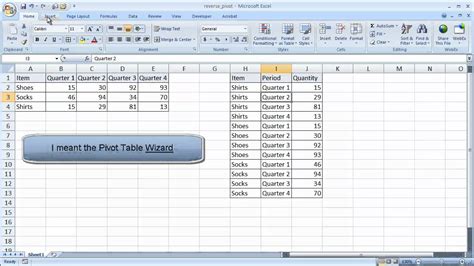
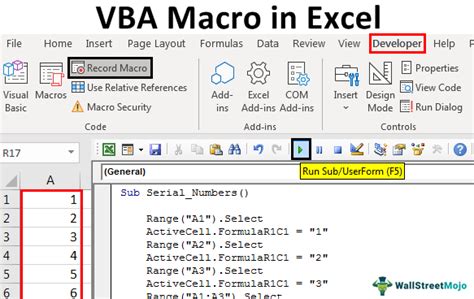
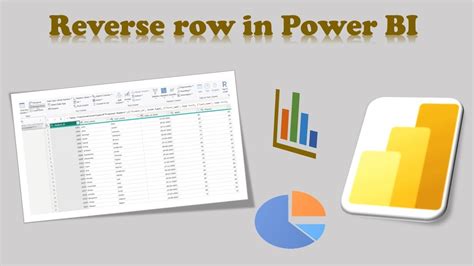
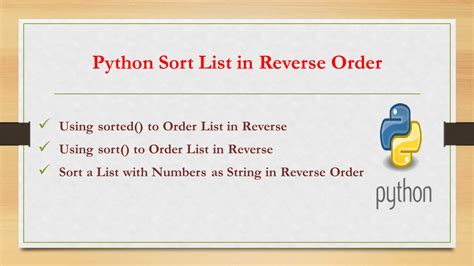
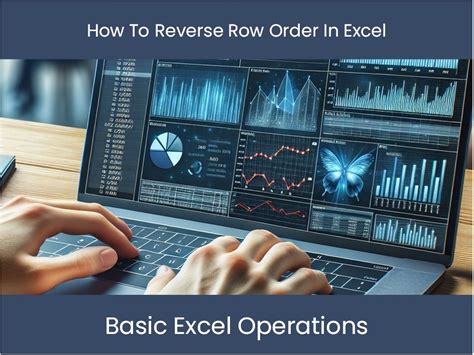
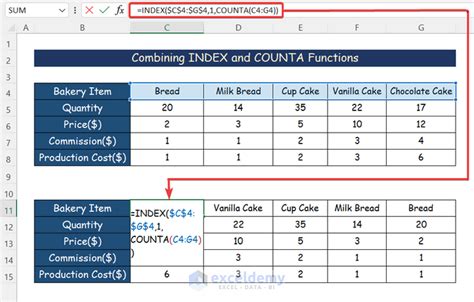
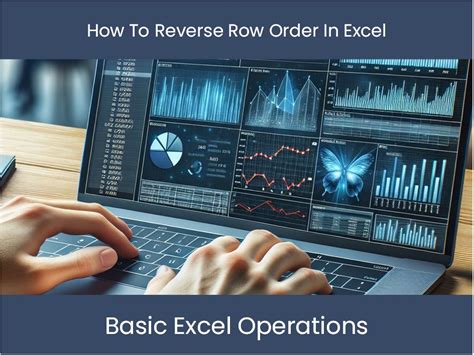
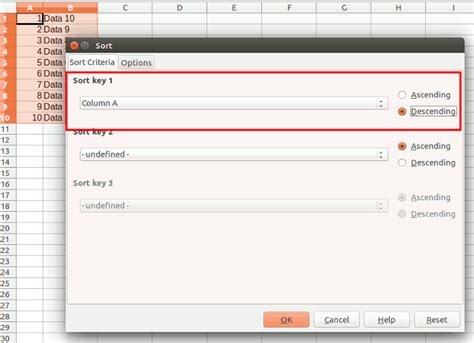
Reversing row order in Excel can be a useful task, and there are several methods to achieve it. Whether you prefer using formulas, pivot tables, VBA macros, Power Query, or Excel's built-in sort function, there's a method that suits your needs. Try out these methods and see which one works best for you!
