Have you ever encountered a situation where your right-click functionality in Excel suddenly stops working, leaving you frustrated and unable to perform tasks efficiently? You're not alone. Many users have reported this issue, and it's often a simple fix. In this article, we'll explore the reasons behind this problem and provide you with step-by-step solutions to get your right-click functionality up and running in seconds.
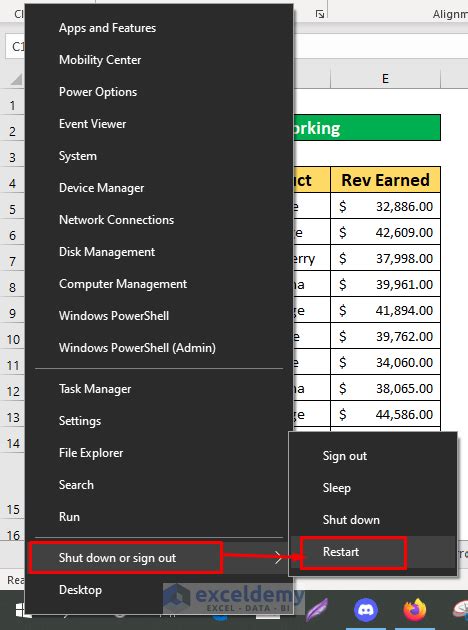
Understanding the Issue
Before we dive into the solutions, it's essential to understand why this issue might occur. Some common reasons include:
- Corrupted Excel file: A corrupted Excel file can cause the right-click functionality to malfunction.
- Add-in conflicts: Conflicts with add-ins or plugins can interfere with the right-click functionality.
- Excel settings: Sometimes, Excel settings can be reset or changed, causing the right-click functionality to stop working.
- Windows updates: Windows updates can occasionally cause issues with Excel's functionality, including the right-click feature.
Solution 1: Restart Excel
The simplest solution is often the most effective. Try restarting Excel to see if it resolves the issue.
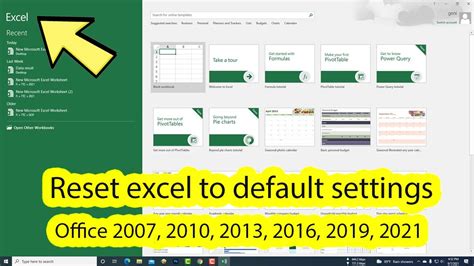
Solution 2: Disable Add-ins
Add-ins can sometimes conflict with Excel's functionality. Try disabling all add-ins and then re-enabling them one by one to identify the problematic add-in.
- Go to File > Options > Add-ins
- Click on Manage and select COM Add-ins
- Uncheck all add-ins and click OK
- Restart Excel and test the right-click functionality
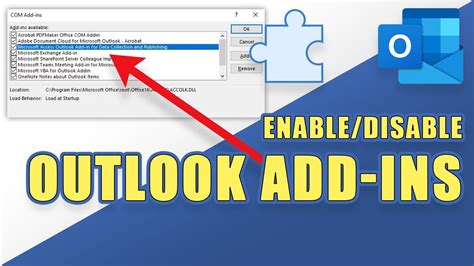
Solution 3: Check Excel Settings
Sometimes, Excel settings can be reset or changed, causing the right-click functionality to stop working. Try resetting Excel settings to their default values.
- Go to File > Options > Advanced
- Click on Reset and select Reset all Excel settings
- Click OK to confirm
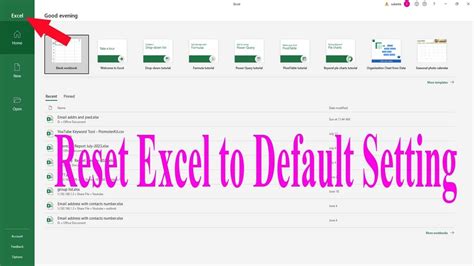
Solution 4: Update Excel
Ensure that your Excel is up-to-date, as newer versions may resolve known issues.
- Go to File > Account > Update Options > Update Now
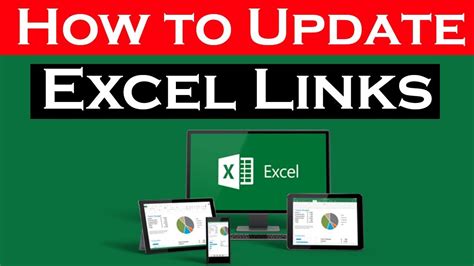
Solution 5: Check Windows Updates
Ensure that your Windows is up-to-date, as newer updates may resolve known issues.
- Go to Settings > Update & Security > Windows Update
- Click on Check for updates
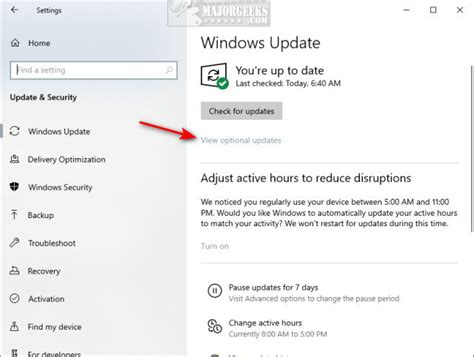
Solution 6: Repair Office
If none of the above solutions work, try repairing Office.
- Go to Control Panel > Programs and Features > Microsoft Office
- Click on Change and select Repair

Gallery of Excel Right Click Not Working Images
Excel Right Click Not Working Images
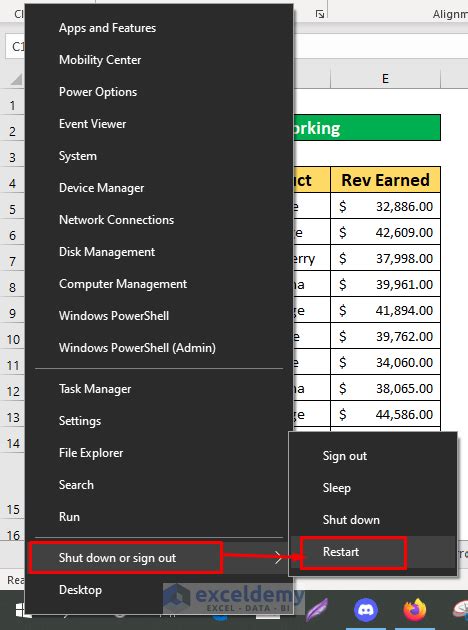
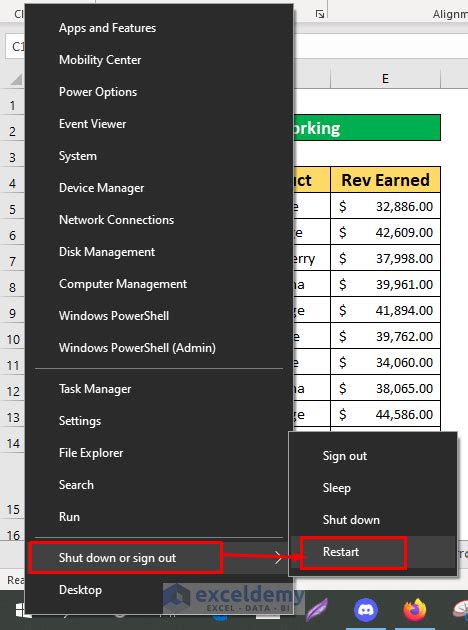
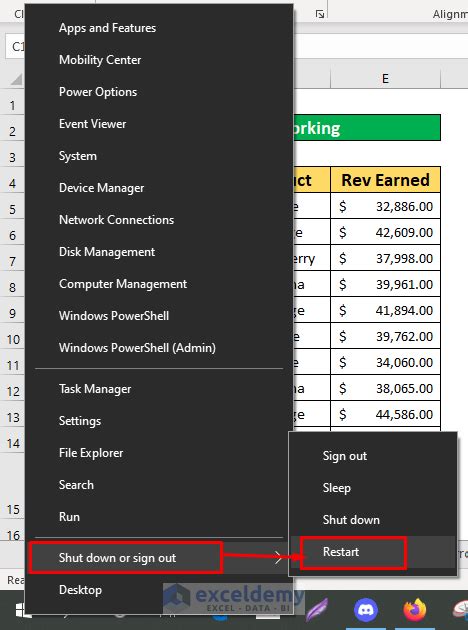

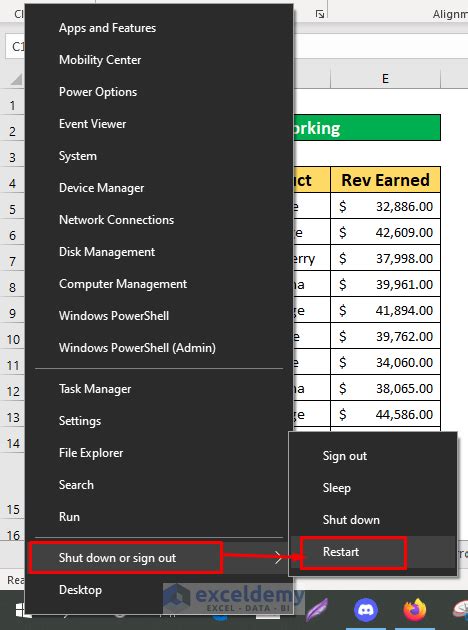
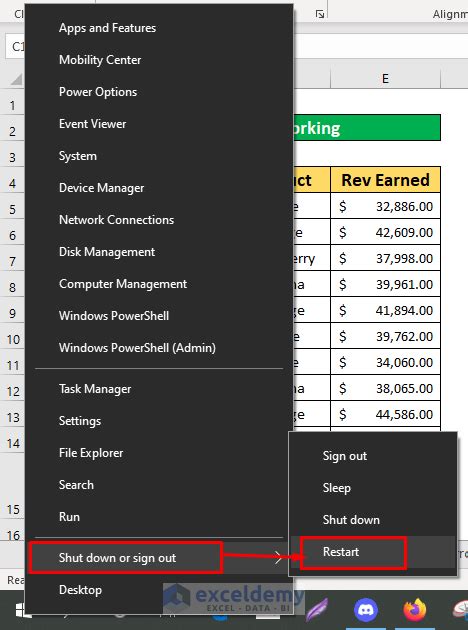
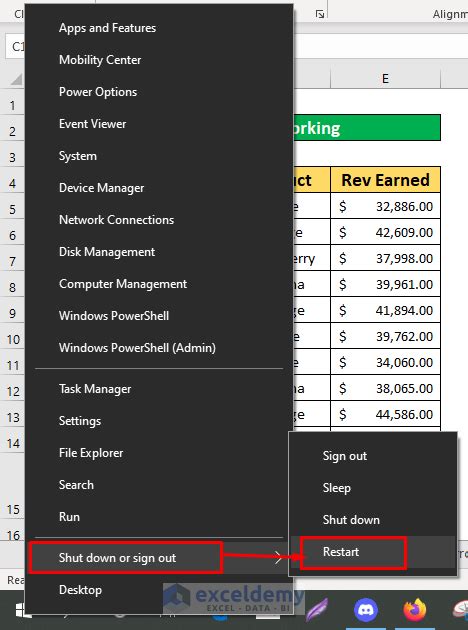
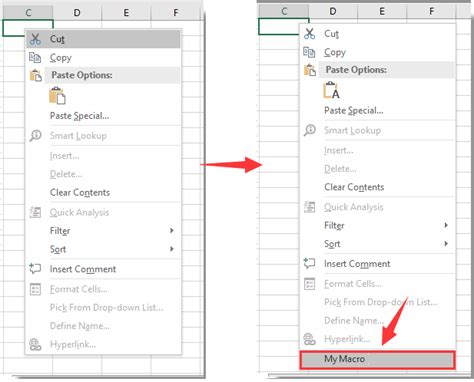
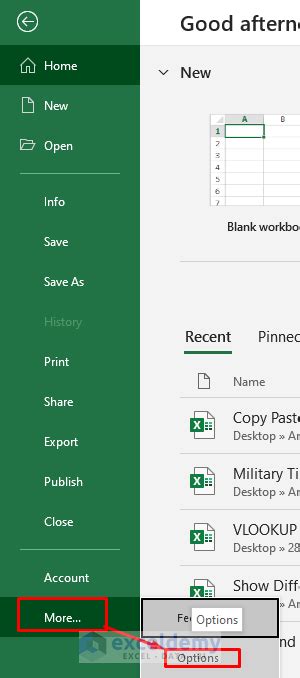
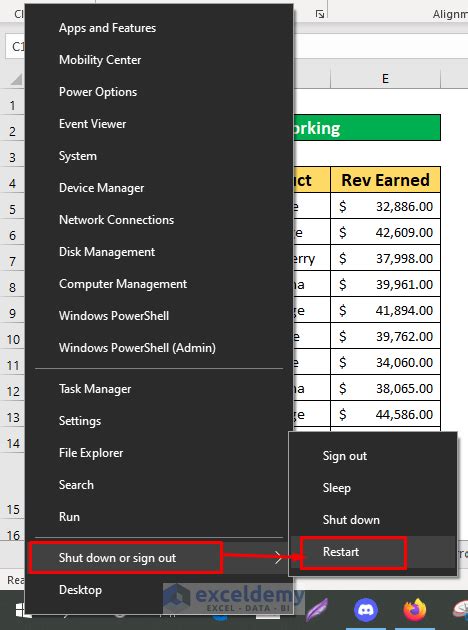
By following these solutions, you should be able to resolve the issue of Excel right-click not working in seconds. If you're still experiencing issues, feel free to comment below, and we'll do our best to assist you. Don't forget to share this article with your friends and colleagues who may be experiencing similar issues.
