The Excel RIGHT function is a versatile text function that allows you to extract a specified number of characters from the right side of a text string. One common use of the RIGHT function is to extract text after a specific character, such as a comma, space, or dash. In this article, we will explore how to use the RIGHT function in combination with other Excel functions to achieve this goal.
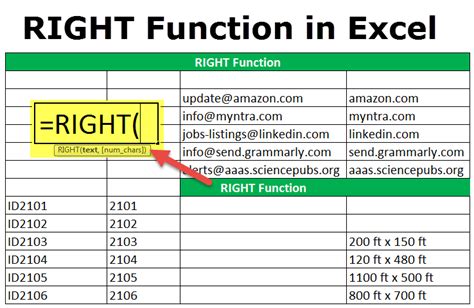
Understanding the RIGHT Function
The RIGHT function in Excel is used to extract a specified number of characters from the right side of a text string. The syntax of the RIGHT function is:
RIGHT(text, num_chars)
Where:
- text is the text string from which you want to extract characters
- num_chars is the number of characters you want to extract
For example, if you have the text string "Hello World" in cell A1, you can use the formula =RIGHT(A1, 5) to extract the last 5 characters, which would return "World".
Extracting Text After a Specific Character
To extract text after a specific character, you can use the RIGHT function in combination with the FIND or SEARCH function. The FIND function returns the position of a specified character within a text string, while the SEARCH function returns the position of a specified character within a text string, ignoring case.
For example, suppose you have a text string "John Smith, Accountant" in cell A1, and you want to extract the text after the comma. You can use the formula:
=RIGHT(A1, LEN(A1) - FIND(",", A1))
This formula uses the FIND function to find the position of the comma within the text string, and then subtracts that position from the total length of the text string to determine the number of characters to extract from the right side.
Alternatively, you can use the SEARCH function to ignore case:
=RIGHT(A1, LEN(A1) - SEARCH(",", A1))
Using the MID Function
Another way to extract text after a specific character is to use the MID function. The MID function returns a specified number of characters from the middle of a text string.
The syntax of the MID function is:
MID(text, start_num, num_chars)
Where:
- text is the text string from which you want to extract characters
- start_num is the position of the first character you want to extract
- num_chars is the number of characters you want to extract
For example, suppose you have a text string "John Smith, Accountant" in cell A1, and you want to extract the text after the comma. You can use the formula:
=MID(A1, FIND(",", A1) + 1, LEN(A1) - FIND(",", A1))
This formula uses the FIND function to find the position of the comma within the text string, and then adds 1 to that position to start extracting characters from the right side.
Extracting Text After a Specific Character with Multiple Occurrences
If the specific character occurs multiple times within the text string, you may need to use a different approach to extract the text after the last occurrence of that character. One way to do this is to use the RIGHT function in combination with the SUBSTITUTE function.
For example, suppose you have a text string "John Smith, Accountant, Finance" in cell A1, and you want to extract the text after the last comma. You can use the formula:
=RIGHT(A1, LEN(A1) - FIND(",", SUBSTITUTE(A1, ",", "", LEN(A1) - LEN(SUBSTITUTE(A1, ",", "")))))
This formula uses the SUBSTITUTE function to replace all but the last occurrence of the comma with an empty string, and then uses the FIND function to find the position of the last comma within the text string.
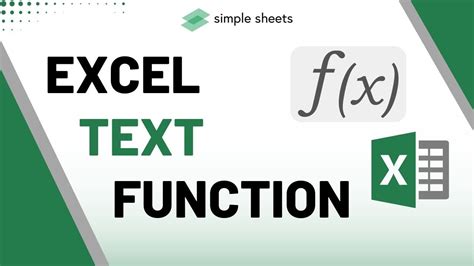
Conclusion
In conclusion, extracting text after a specific character in Excel can be achieved using a combination of text functions, including the RIGHT, FIND, SEARCH, and MID functions. By understanding how to use these functions, you can easily extract the text you need from a text string, even if it contains multiple occurrences of the specific character.
Excel Text Functions Image Gallery
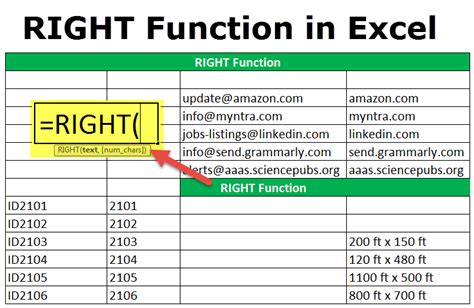
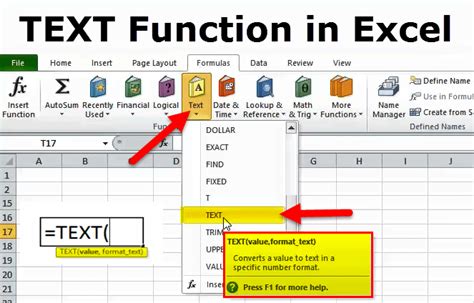
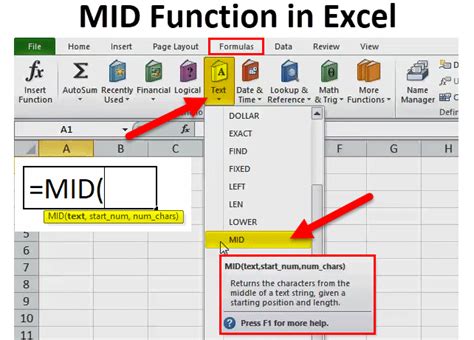
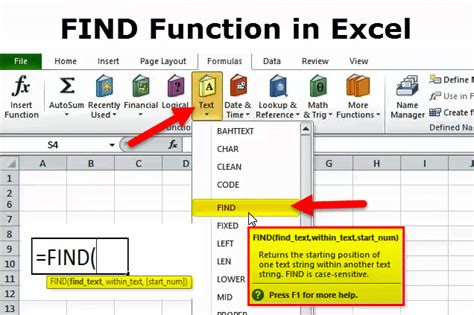
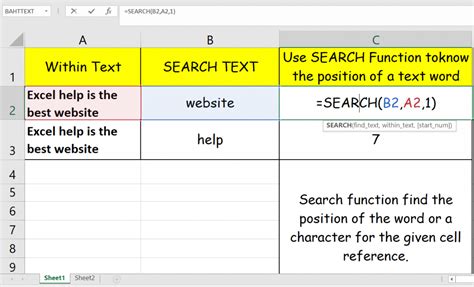
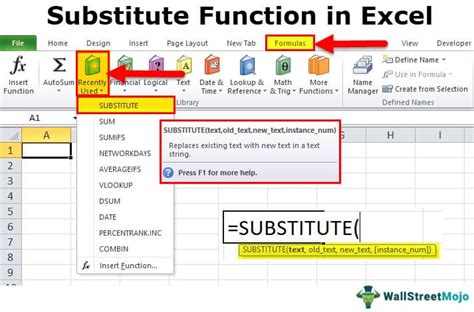
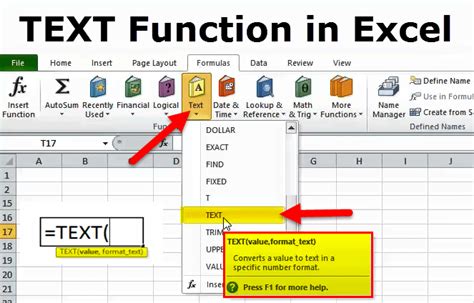
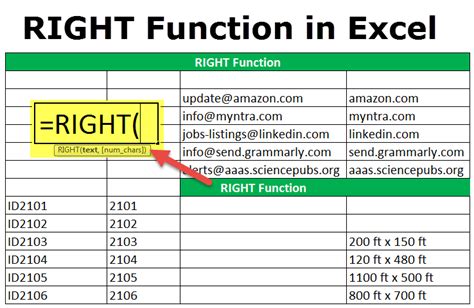
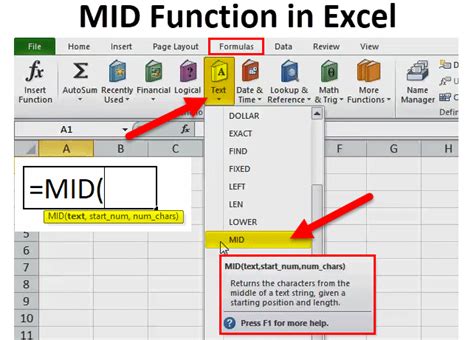
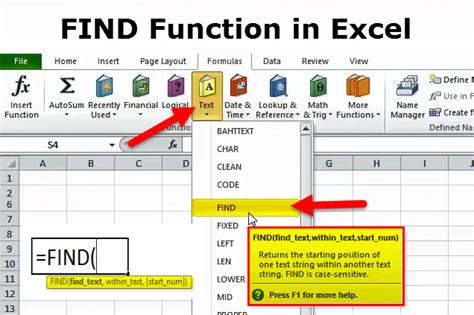
We hope this article has helped you to understand how to use the RIGHT function in Excel to extract text after a specific character. If you have any questions or need further assistance, please leave a comment below.
