In Excel, extra spaces can be a nuisance, especially when working with large datasets. These unwanted spaces can lead to formatting issues, errors in calculations, and difficulties in data analysis. Fortunately, there are several ways to remove extra spaces in Excel, and we'll explore five effective methods to help you tidy up your spreadsheets.
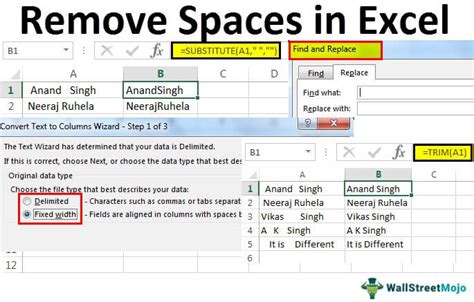
Understanding Extra Spaces in Excel
Before diving into the methods, it's essential to understand why extra spaces occur in Excel. Extra spaces can be caused by various factors, such as:
- Manual entry errors
- Data import from external sources
- Formula errors
- Formatting issues
Method 1: Using the Trim Function
The Trim function is a straightforward way to remove extra spaces from a cell or a range of cells. The syntax for the Trim function is:
=TRIM(cell reference)
For example, if you want to remove extra spaces from cell A1, you would use the formula:
=TRIM(A1)
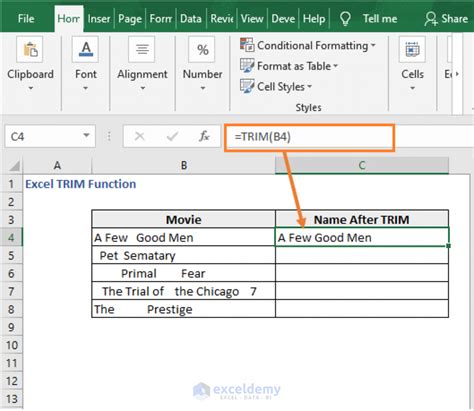
This method is useful when you need to remove extra spaces from a single cell or a small range of cells.
Method 2: Using the Substitute Function
The Substitute function is another way to remove extra spaces from a cell or a range of cells. The syntax for the Substitute function is:
=SUBSTITUTE(cell reference, " ", "")
For example, if you want to remove extra spaces from cell A1, you would use the formula:
=SUBSTITUTE(A1, " ", "")
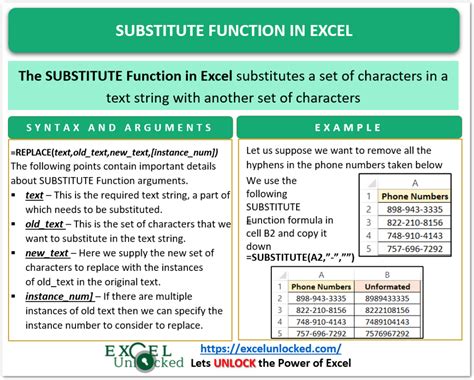
This method is useful when you need to remove extra spaces from a large range of cells.
Method 3: Using Find and Replace
The Find and Replace feature in Excel is a quick way to remove extra spaces from a range of cells. To use this method:
- Select the range of cells you want to remove extra spaces from.
- Go to the Home tab in the Excel ribbon.
- Click on the Find & Select button in the Editing group.
- Select Replace.
- In the Find what field, enter a space (just type a space).
- Leave the Replace with field blank.
- Click Replace All.
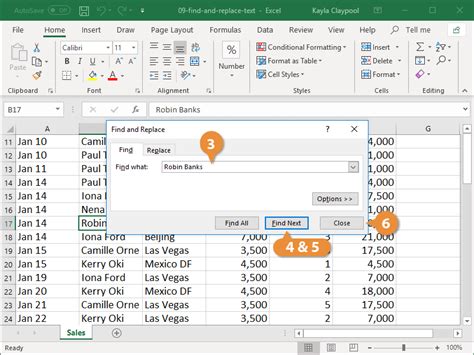
This method is useful when you need to remove extra spaces from a large range of cells quickly.
Method 4: Using Power Query
Power Query is a powerful tool in Excel that allows you to manipulate and transform data. You can use Power Query to remove extra spaces from a table. To use this method:
- Select the table you want to remove extra spaces from.
- Go to the Data tab in the Excel ribbon.
- Click on the From Table/Range button in the Get & Transform Data group.
- In the Power Query Editor, select the column you want to remove extra spaces from.
- Go to the Transform tab.
- Click on the Text Column button in the Text Column group.
- Select Trim.
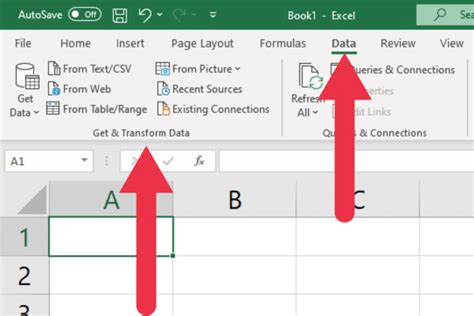
This method is useful when you need to remove extra spaces from a large dataset.
Method 5: Using VBA Macro
If you're comfortable with VBA programming, you can create a macro to remove extra spaces from a range of cells. To use this method:
- Open the Visual Basic Editor by pressing Alt + F11 or navigating to Developer > Visual Basic.
- In the Visual Basic Editor, insert a new module by clicking Insert > Module.
- Paste the following code:
Sub RemoveExtraSpaces() Dim cell As Range For Each cell In Selection cell.Value = Trim(cell.Value) Next cell End Sub
- Save the module by clicking File > Save.
- Return to Excel and select the range of cells you want to remove extra spaces from.
- Press Alt + F8 to open the Macro dialog box.
- Select the RemoveExtraSpaces macro and click Run.
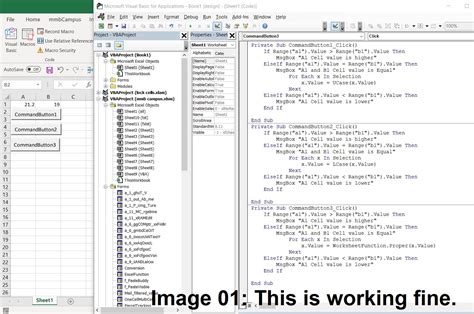
This method is useful when you need to remove extra spaces from a large range of cells programmatically.
Gallery of Removing Extra Spaces in Excel
Removing Extra Spaces in Excel Image Gallery
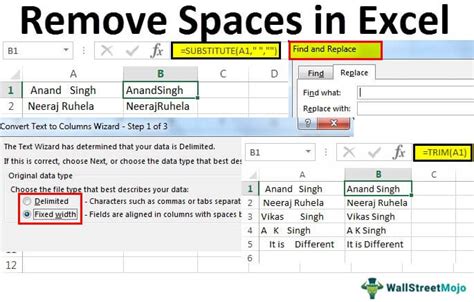
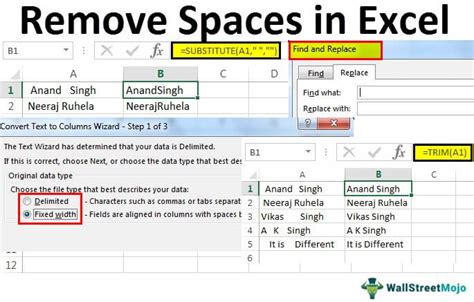
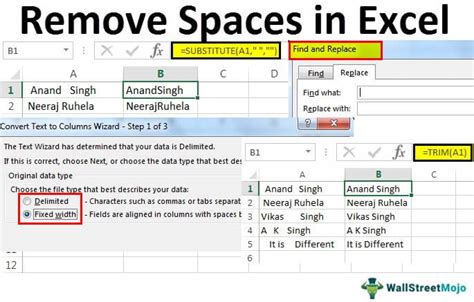
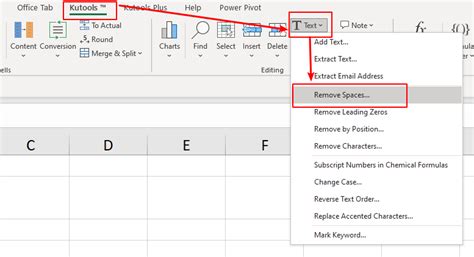
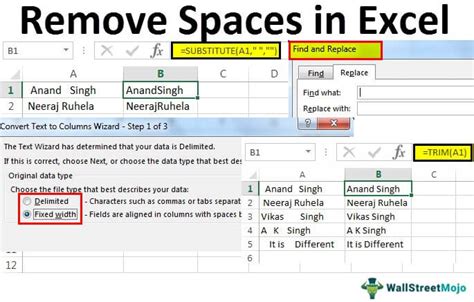
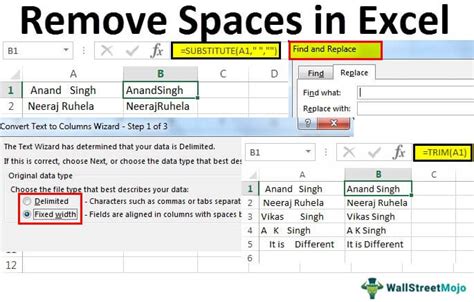
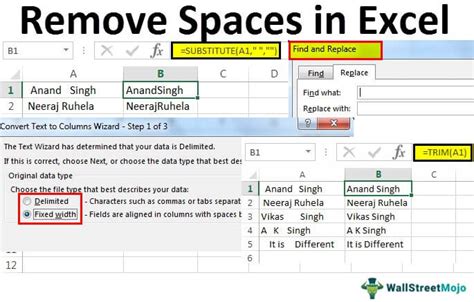
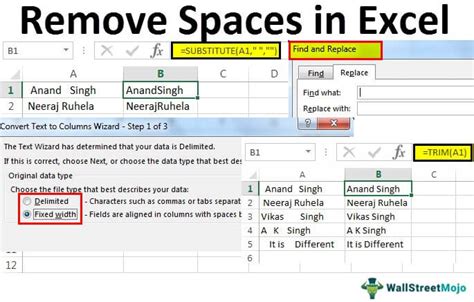
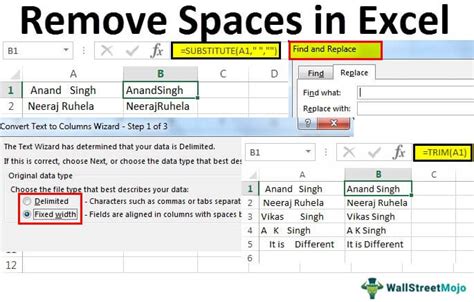
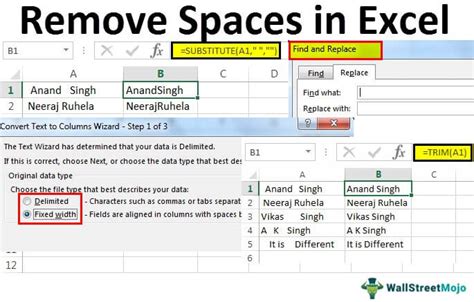
We hope this article has helped you learn how to remove extra spaces in Excel using five different methods. Whether you're a beginner or an advanced user, these methods can help you tidy up your spreadsheets and improve data analysis. If you have any questions or comments, please feel free to share them below.
