What is Root Mean Square in Excel?
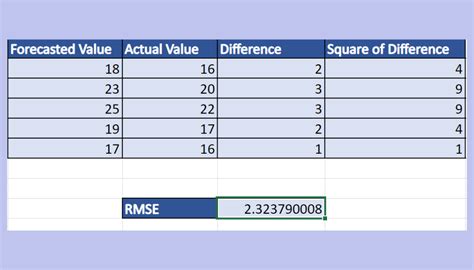
When working with numerical data in Excel, you may need to calculate the root mean square (RMS) of a set of values. The RMS is a measure of the magnitude of a set of numbers, and it is commonly used in various fields such as engineering, physics, and statistics. In this article, we will explore the concept of RMS in Excel and provide a step-by-step guide on how to calculate it.
Understanding the Concept of Root Mean Square
The root mean square is a measure of the square root of the mean of the squares of a set of values. It is a way to express the average magnitude of a set of numbers, taking into account both the positive and negative values. The RMS is widely used in signal processing, electrical engineering, and other fields where the magnitude of a signal or a set of values is important.
Why is Root Mean Square Important in Excel?
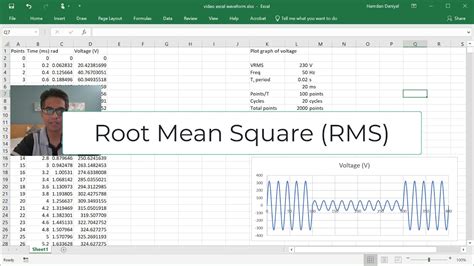
The root mean square is an important concept in Excel because it allows you to analyze and understand the behavior of a set of numerical data. By calculating the RMS, you can gain insights into the magnitude of the data, which can be useful in various applications such as:
- Signal processing: RMS is used to measure the magnitude of a signal, which is essential in signal processing applications.
- Electrical engineering: RMS is used to calculate the average magnitude of electrical signals, which is crucial in designing and analyzing electrical systems.
- Statistics: RMS is used to measure the spread of a set of data, which is important in statistical analysis.
How to Calculate Root Mean Square in Excel
Calculating the root mean square in Excel is a straightforward process. Here are the steps:
- Select the range of cells that contains the data you want to calculate the RMS for.
- Go to the "Formulas" tab in the Excel ribbon.
- Click on the "Math & Trig" button in the "Functions" group.
- Select the "SQRT" function from the drop-down menu.
- Enter the formula:
=SQRT(SUMSQ(range)/COUNT(range))
where "range" is the range of cells that contains the data.
Example of Calculating Root Mean Square in Excel
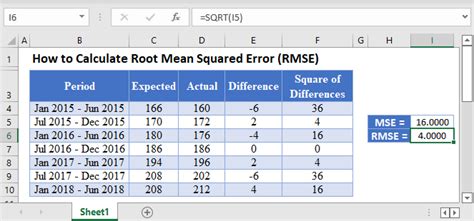
Suppose we have a set of numbers in cells A1:A10, and we want to calculate the RMS of these numbers. We can use the formula: =SQRT(SUMSQ(A1:A10)/COUNT(A1:A10))
This formula calculates the sum of the squares of the numbers in cells A1:A10, divides it by the count of numbers, and then takes the square root of the result.
Common Errors When Calculating Root Mean Square in Excel
When calculating the root mean square in Excel, there are a few common errors to watch out for:
- Forgetting to divide by the count of numbers: Make sure to include the
COUNTfunction in the formula to divide by the number of values. - Forgetting to take the square root: Make sure to include the
SQRTfunction in the formula to take the square root of the result.
Alternative Methods for Calculating Root Mean Square in Excel
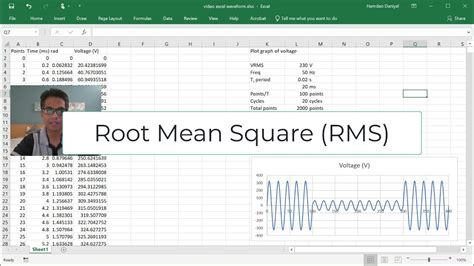
There are alternative methods for calculating the root mean square in Excel, including:
- Using the "POWER" function: You can use the
POWERfunction to raise the sum of the squares to the power of 1/2, which is equivalent to taking the square root. - Using a user-defined function: You can create a user-defined function in VBA to calculate the root mean square.
Conclusion
In conclusion, calculating the root mean square in Excel is a straightforward process that can be done using the SQRT and SUMSQ functions. By following the steps outlined in this article, you can easily calculate the RMS of a set of numerical data in Excel.
Root Mean Square Image Gallery
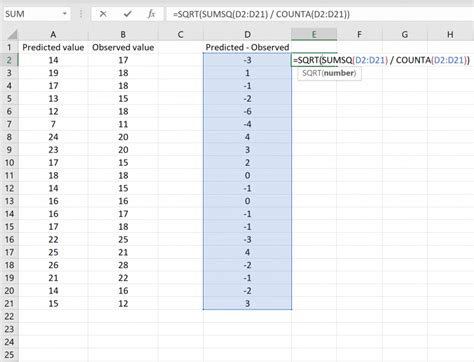
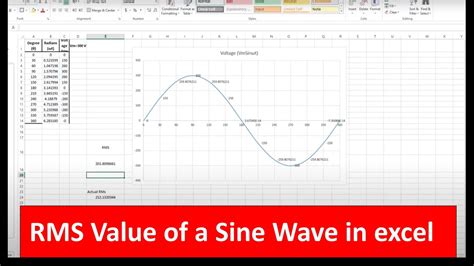
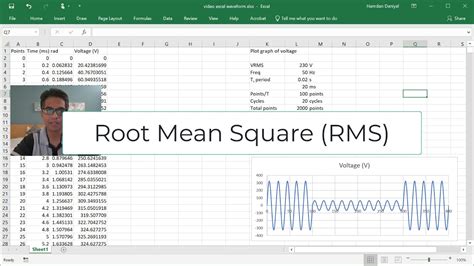
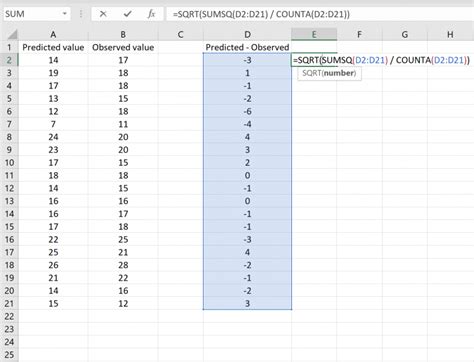
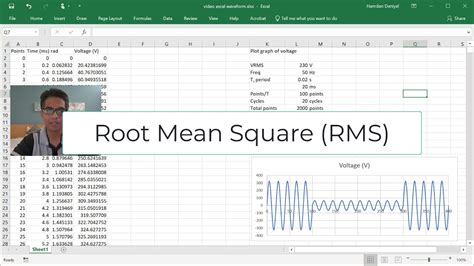
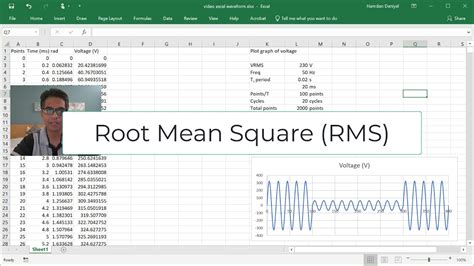
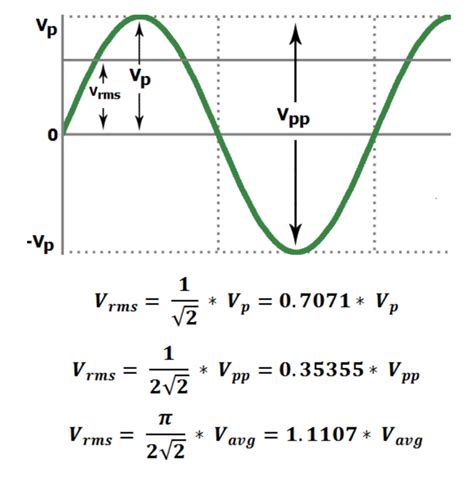
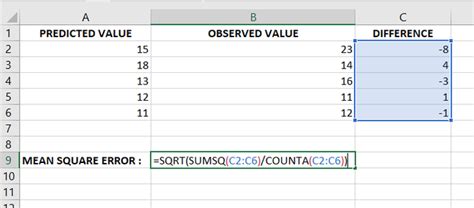
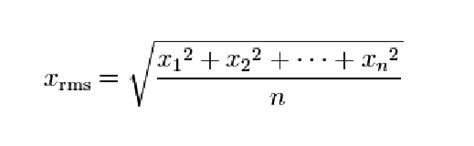
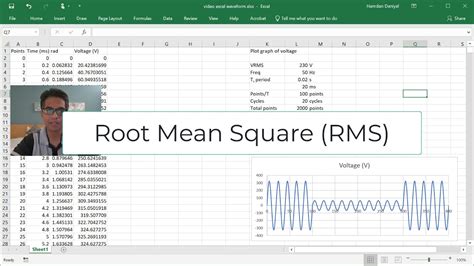
We hope this article has been helpful in explaining the concept of root mean square in Excel. If you have any questions or need further clarification, please don't hesitate to ask in the comments section below.
